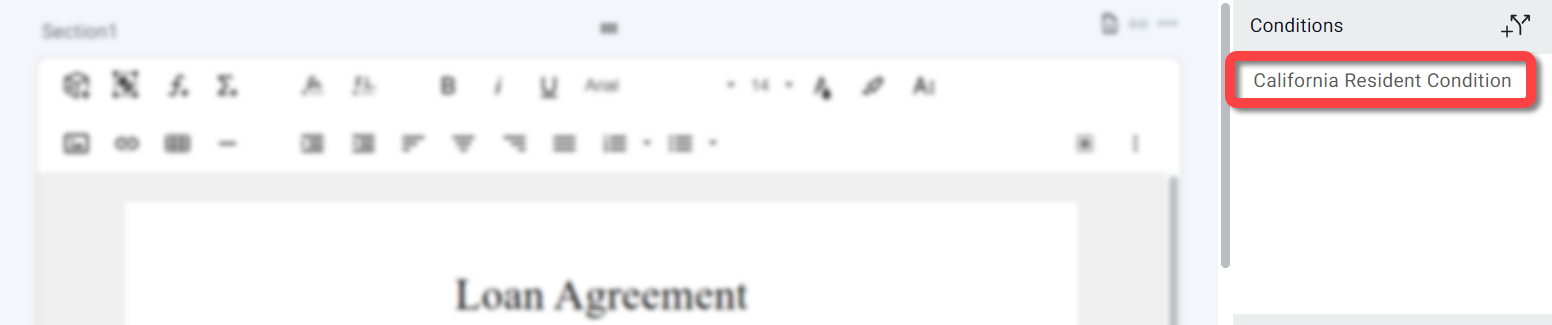One of the ways Dynamic Documents can adapt content to the needs of the collaboration session is by using conditions to define when and how content is included. This article explains how you can define areas of content called objects and how to create conditions based on session data to control the appearance of objects and other conditional elements.
Add objects
In the HTML Designer, an object refers to any part of the document content that you designate as such. These objects can then be referenced in conditional statements to determine their appearance within the document. Objects are a way to tailor the document content to each customer.
Within a section, you have the option to add objects and define specific conditions for them. For instance, consider a paragraph in the document that is only relevant to customers residing in the state of California. By defining that sentence as an object and setting a condition, you can ensure that the object appears in the document only when the customer states that they are residents of California during the session.
To add a condition, see Add conditions below.
To add an object:
In the section where you want to create the object, select the relevant part and click the Add object button. 
The selected part of the document is designated as an object and a name is assigned to the object in the Object list. 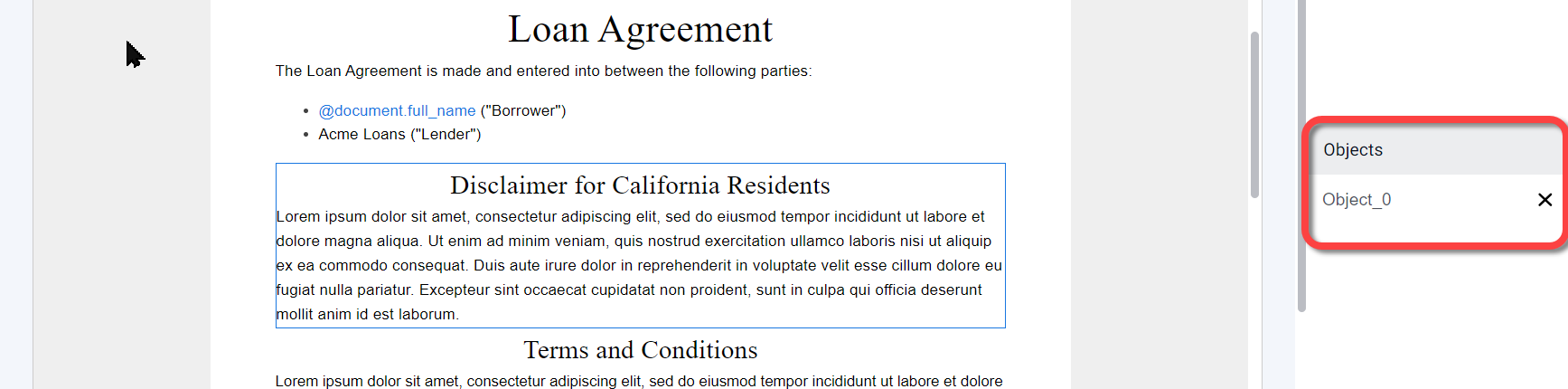
To edit the object name:
Select the name in the Objects list and type your changes.
To remove the object:
Click the x next to the object.
Add conditions
You can control how sections, sheets, and objects appear in your document by using conditions. To fine-tune customization, combine multiple conditions using "And" / "Or" logical operators and use parentheses to create complex conditions.
To add conditions:
Click the add new condition icon.
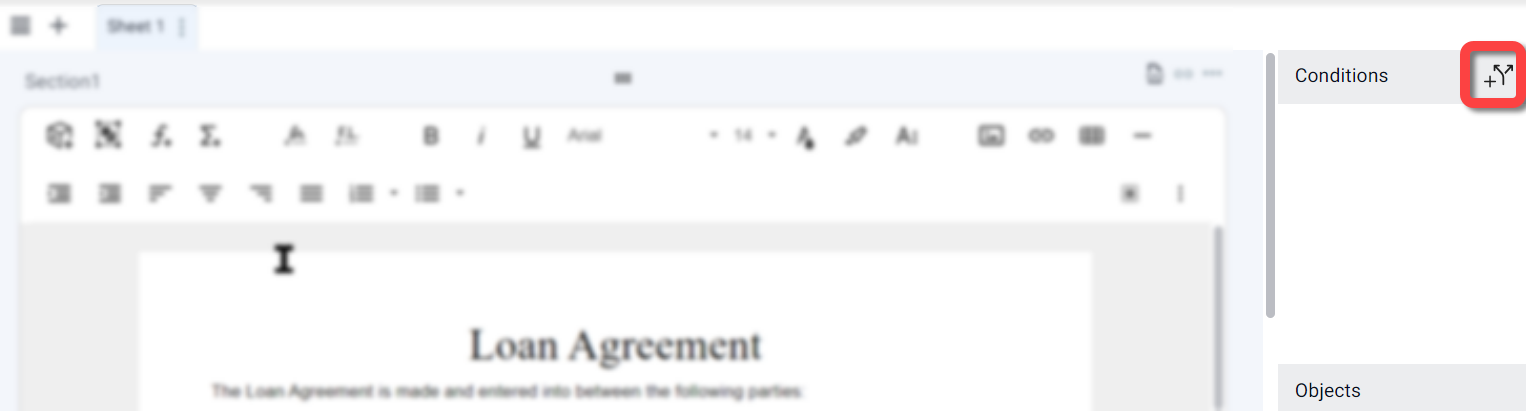
In the dialog box, define the condition (for a full explanation, see Setting conditions in Workflows).
Click Save.
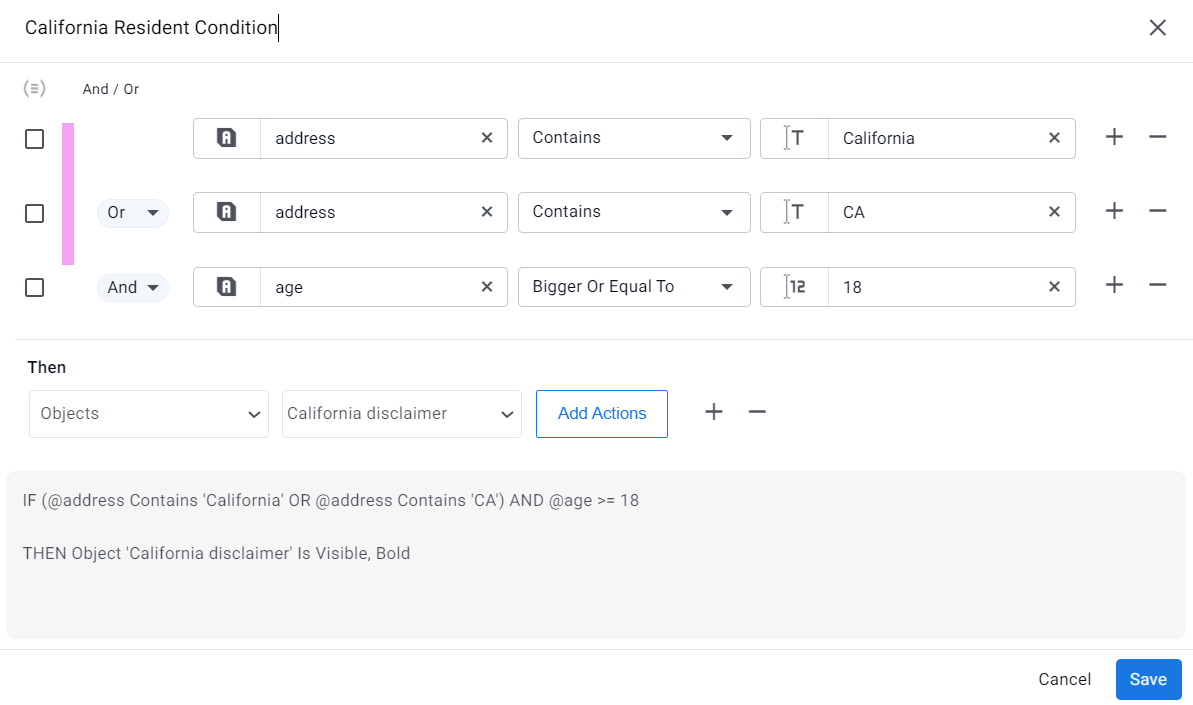
The condition is added to the Dynamic Document and appears in the Conditions panel.