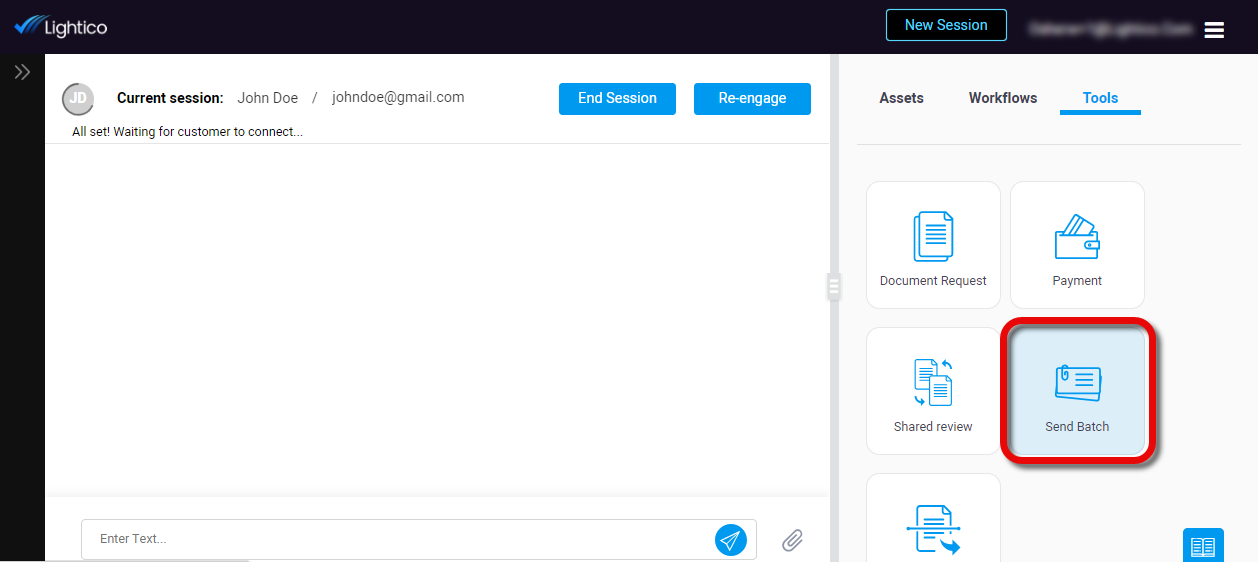This article describes how you, the agent can send a batch of documents to a customer during a Lightico session. The documents need to be completed by the customer in the order that you define. You can send PDF Templates, External Documents, or a combination of both.
Note
This feature must be enabled by a Lightico user with administrative permissions, in the Admin Center system settings under Session > Tools > Workflow > Send batch.
🎦 Watch related video:
To send a batch of documents:
In the right pane of the agent console, click Tools and select Send Batch.
The Create Batch pane opens.
Add files in the order that you want the customer to complete them. Click add (+) to add PDF Templates and upload (upward arrow) to upload an External Document.
.png)
The selected documents are added to the batch.
Tip
If one of the documents has multiple participants, you can prevent the customer from proceeding until all participants have completed their tasks on that document. To do this, click the participants button next to the relevant document, and select the checkbox.
.png)
After you have added all the documents to the batch, click Send Batch.
.png)
The batch of documents is sent to the customer.
Manage the interaction
To manage the customer interaction after the document has been sent, use the interaction bubble, displayed in the left pane.
.png)
The interaction bubble provides information about this interaction with the customer and allows you to perform certain actions on the relevant documents. For more information, see Using interaction bubbles.