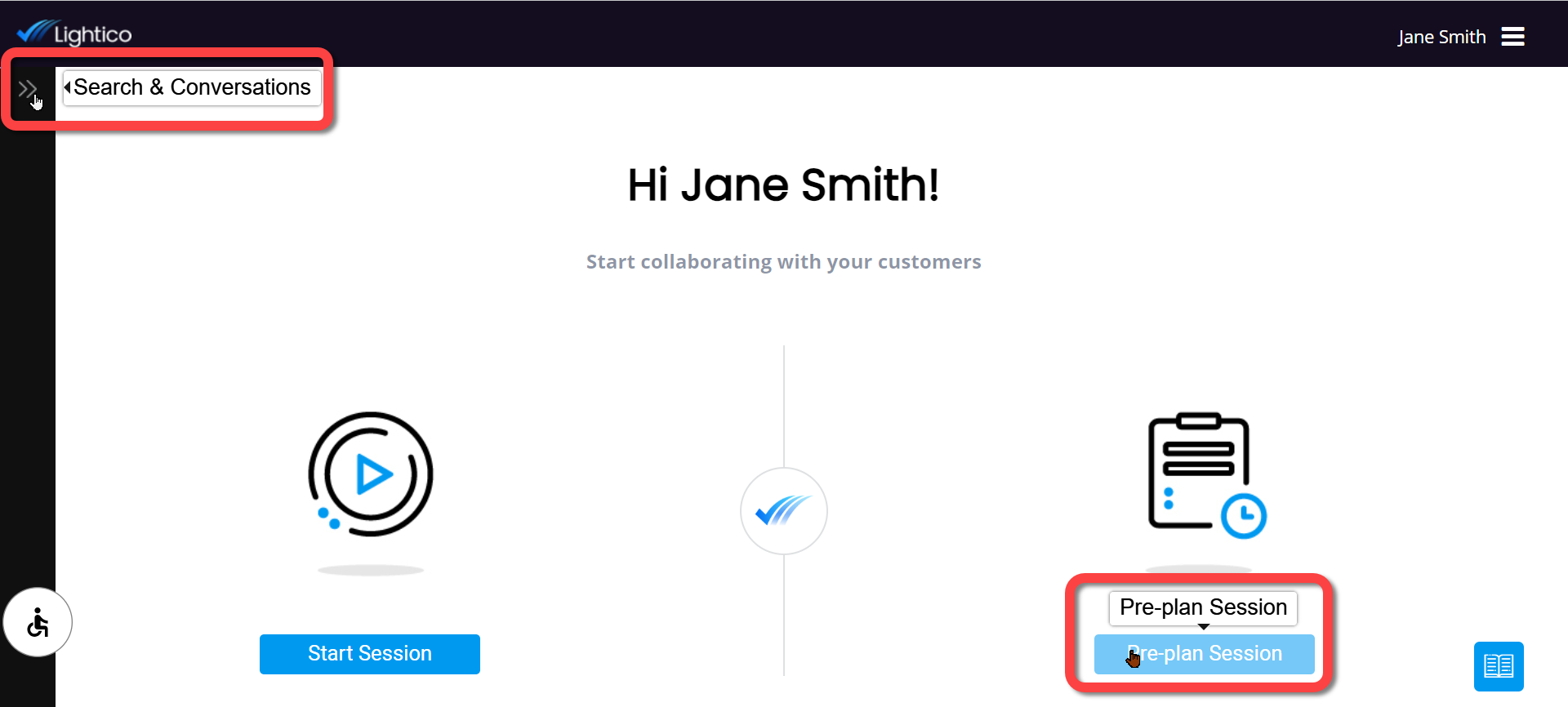Lightico recognizes the importance of accessibility in facilitating seamless completion of customer journeys for individuals with disabilities. Through its accessibility tool, Lightico ensures that both customers and agents can effectively utilize the completion platform while complying with relevant regulations such as the Web Content Accessibility Guidelines (WCAG) to support Section 508 and the Americans with Disabilities Act (ADA). This not only helps you meet legal requirements but also enables the platform to be usable by a wide range of individuals, promoting inclusivity and equal access for all.
The accessibility tool is available in both the agent console and the collaboration UI (agent and customer) by clicking the icon located in the lower left corner of each interface.
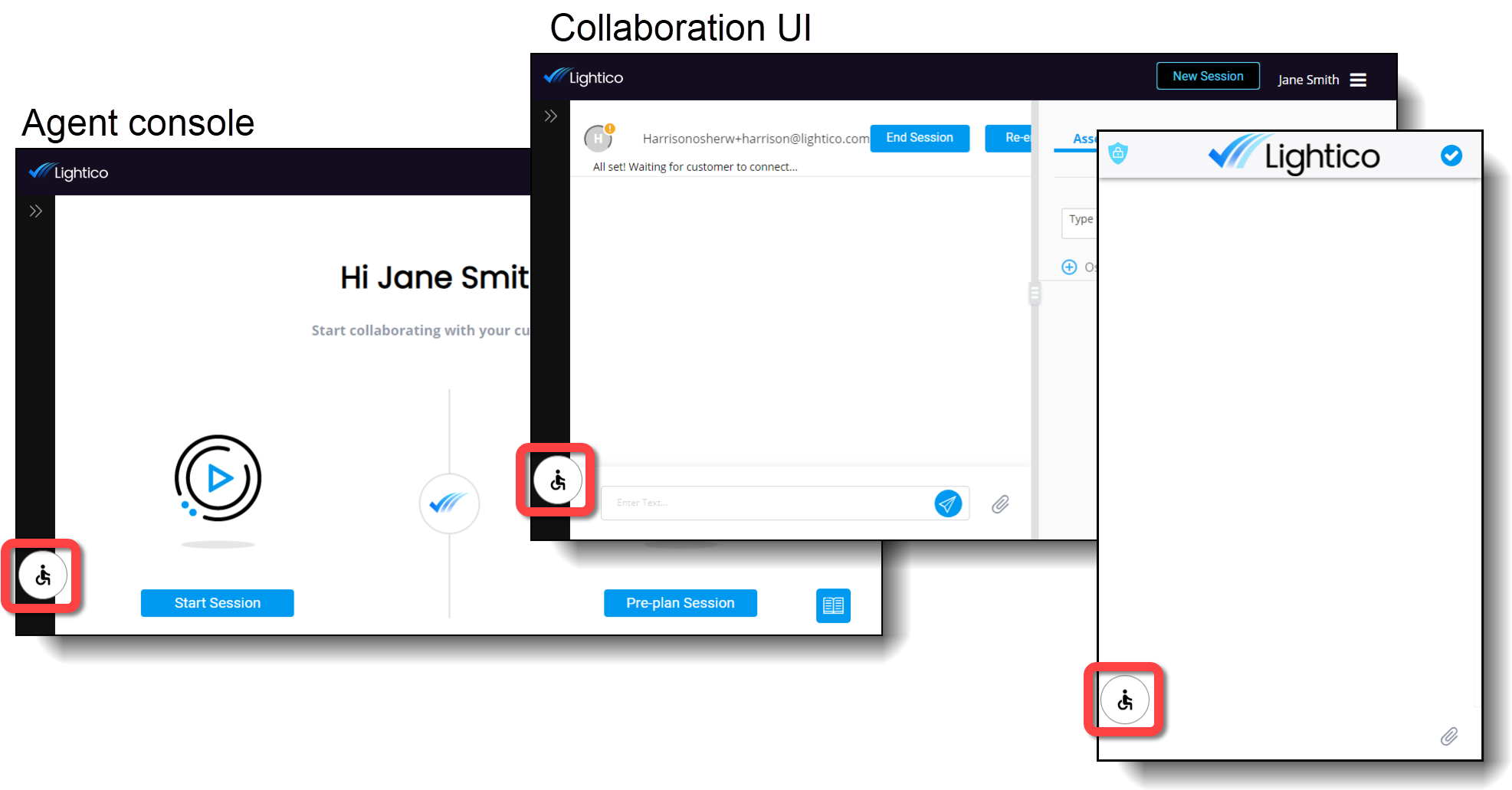
To use the accessibility tool, turn on the toggle for the desired options and click Apply.
Most of the options can be used together. There are some exceptions noted below.
Accessibility settings are retained even after a user logs out. The next time they log in their selected options are loaded.
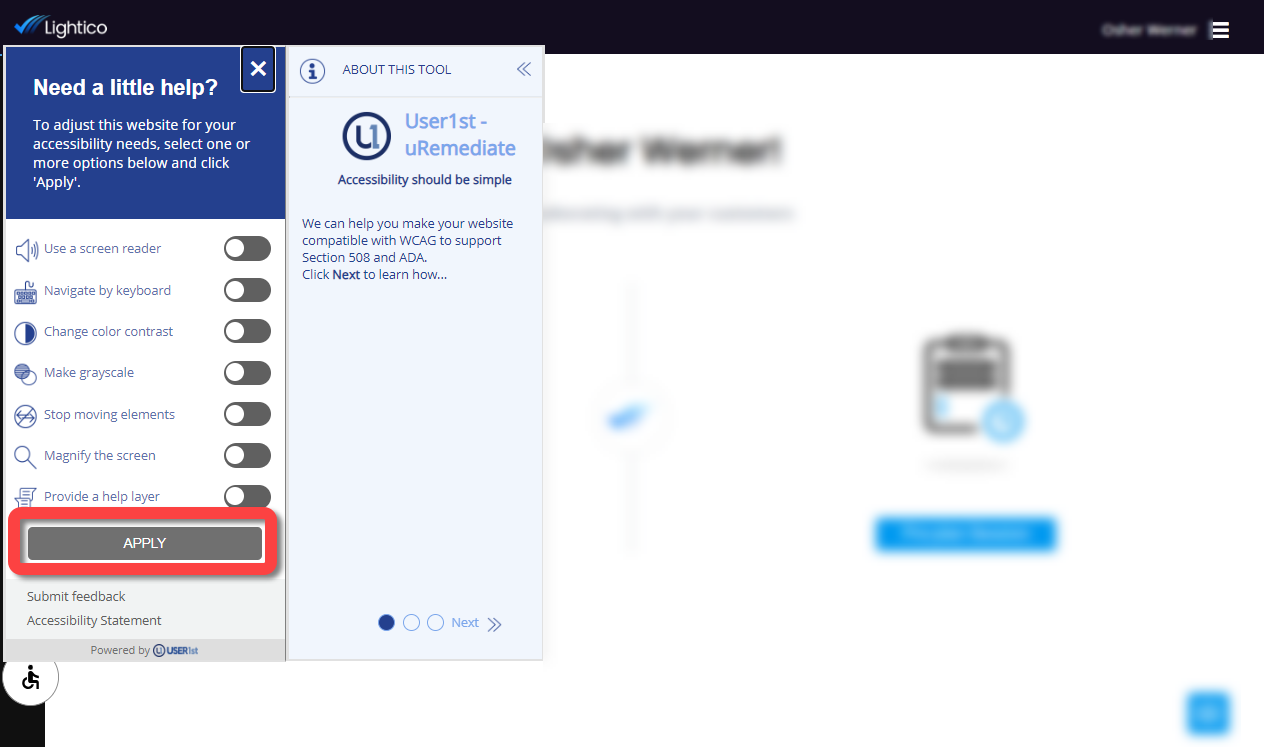
Accessibility Options
The Lightico accessibility tool includes the following options:
Use a screen reader
Makes adjustments to the UI that make it more readable by screen readers. This profile also enhances navigating with the arrow, Tab and Shift + Tab keys - by providing a stronger visual cue when navigating.
Navigate by keyboard
Enhances navigating the Lightico UI with only keyboard keys. Use Tab (next UI element) and Shift + Tab (previous UI element) to navigate around the UI. Clear cues are given to show which element is being focuses on and on-screen tips are shown for additional keyboard keys to enable more specific navigation and clicking.
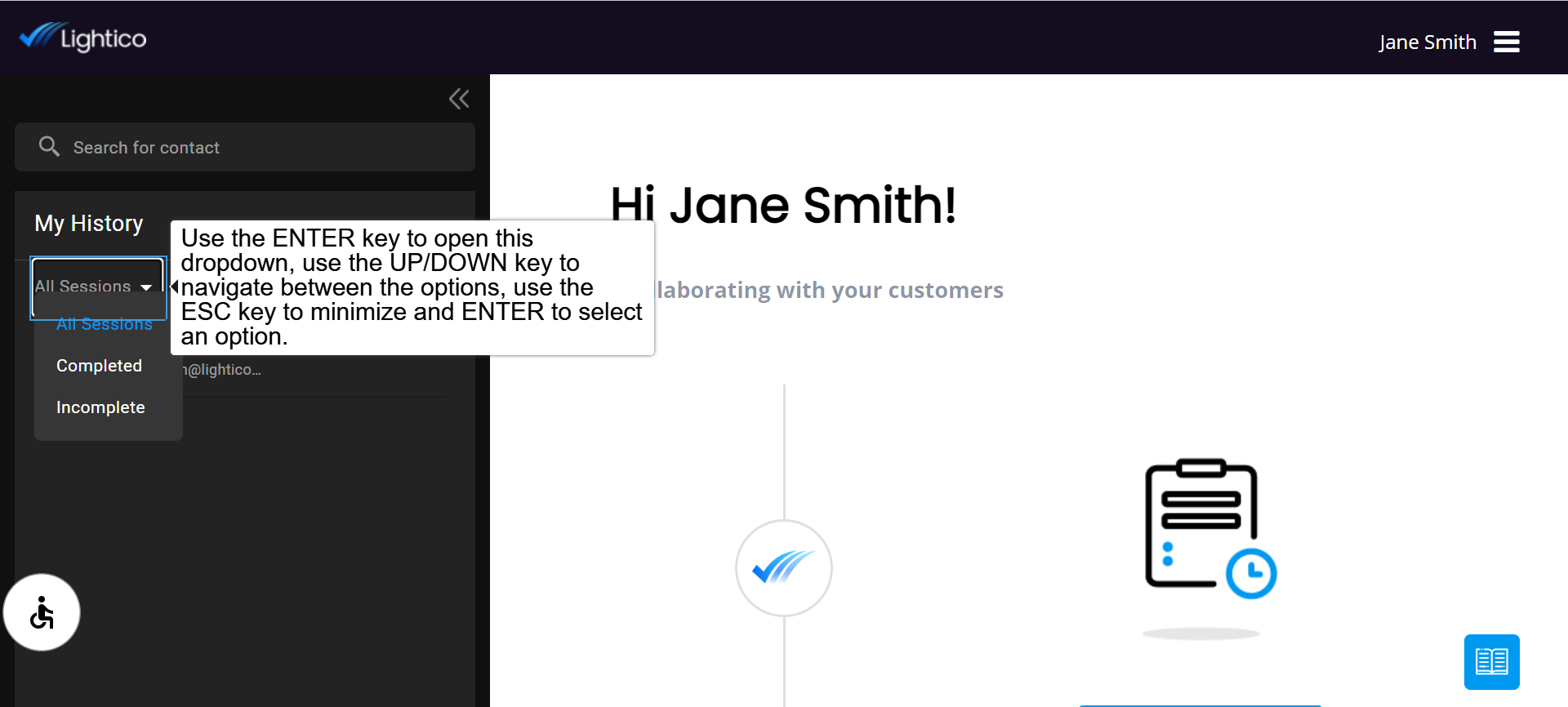
Change color contrast
Inverts all colors in the UI making it easier to see and differentiate between text and images. This profile can also help reduce the intensity of blue light which can disturb sleep patterns and has been found to contribute to certain eye conditions.

Make grayscale
Converts the UI to a grayscale color scheme making the UI more accessible to those with color vision disabilities.
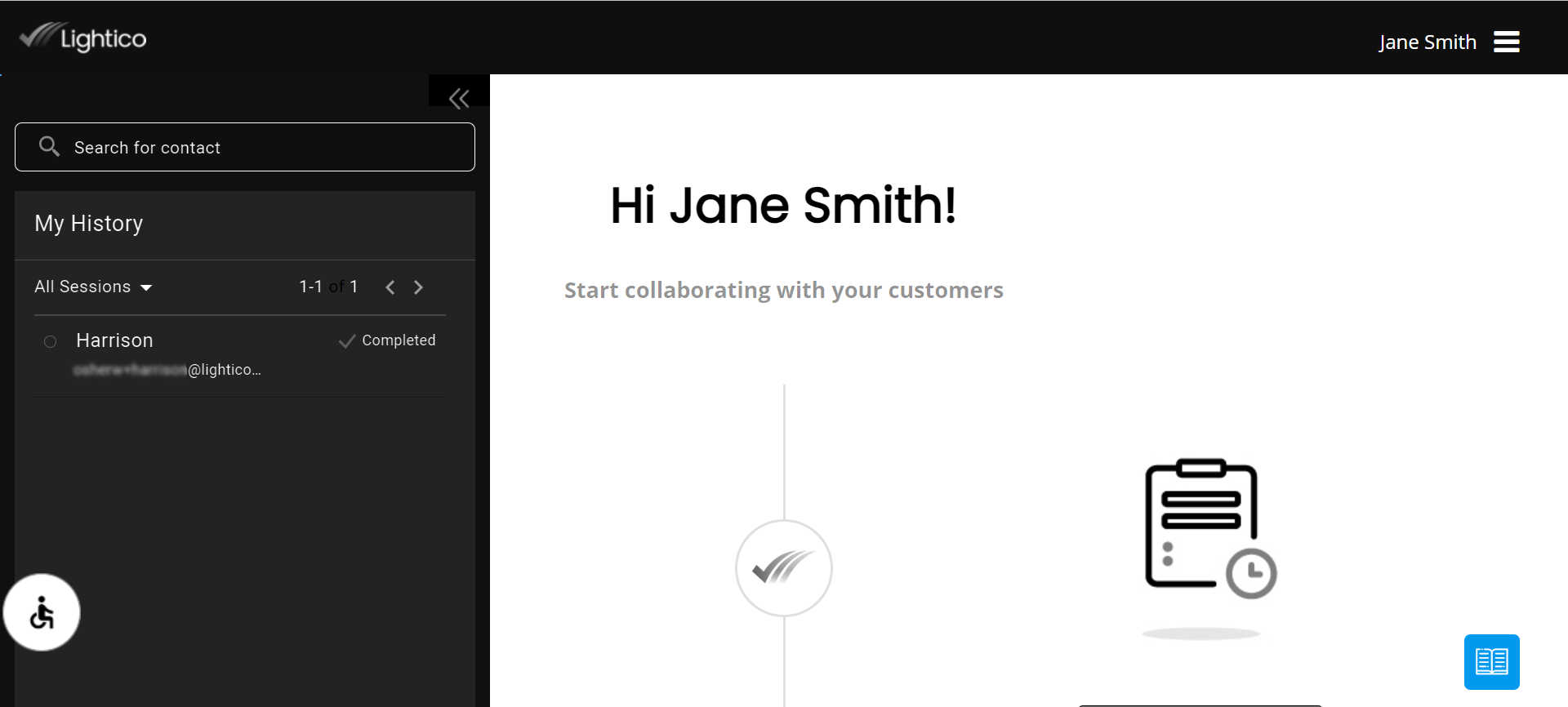
Stop moving elements
Some UI elements are designed to move, like a notification. This feature stops all movement of UI elements.
Magnify the screen
Provides a convenient, easy-to-use, on-screen magnifier control. The magnifier can increase the view of the UI from 100% to 200% in 25% increments. This magnifier tool shows a relative magnification, meaning that it adds to the current zoom setting of your browser. For example, if your browser is set to 150% zoom, a 200% magnification is actually 250%.

Provide a help layer
Provides helpful tips and clear labelling when you hover over a UI element.