Lightico for Salesforce enables you to automatically start and perform actions in a session using the Salesforce Process Builder. Session automation can activate new or existing sessions and add eSigns, payments, document requests or automated workflows that are pre-defined using the Process Builder.
Lightico Apex Type Actions
Lightico for Salesforce actions are all Apex type actions and can be defined as immediate or scheduled. The following actions are available:
- Lightico _Automation - Creates a new Lightico session with a Lightico document template
- Existing_Session - Updates an existing Lightico session
- Lightico_AdHoc - Create a new Lightico session with a Salesforce ContentDocument or Attachment, including anchor tags for signature, signature date and initials.
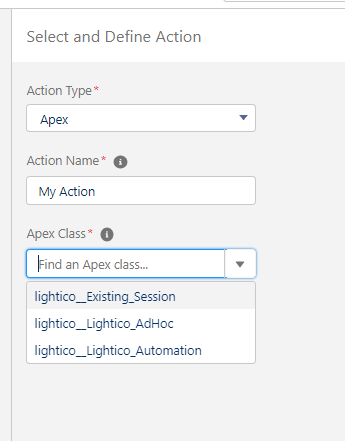
Lightico action variables
The following is a reference to all variables available for Lightico actions.
In brackets, you can see for which Action each variable is available - Lightico_Automation (Aut), Existing_Session (Exist), and/or Lightico_Adhoc (AdH).- Content Document ID (Adh) - 18-character ID for a Salesforce contentDocument or Attachment
- Customer Email (Aut, Adh) - Email to which the session invitation will be sent
- Customer Name (Aut, Adh) - Name of the customer that will appear in the Lightico session collaboration UI
- Customer Phone (Aut, Adh) - Phone number to which the SMS session invitation will be sent
- Download Only (Adh) - Boolean variable; "True" = file is for download only (all anchor tags are ignored)
- Lightico Document Types (Aut, Exist, Adh) - Document Code of each Document Request type you want to collect through the session. Document Codes are found on the Lightico Document Request > Document page. Separate multiple Document Codes with a comma.
- Lightico eSign Template ID (Aut, Exist) -Identifies a Lightico document template. This ID # is found at the top left when the template is opened from the Lightico Shared Items page. Separate multiple document template IDs with a comma.
- Lightico Image ID (Aut, Exist) - Identifies an image in Lightico Shared Items. This ID # is found at the top left when the image is opened from the Lightico Shared Items page. Separate multiple image IDs with a comma.
- Lightico Username (Aut, Adh) - Agent name.
- Lightico Workflow ID / Workflow ID (Aut, Exist) - Identifies a Lightico automated workflow template. The ID # appears in the URL when you open the workflow template in the Lightico Workflow Builder.
- Lookup Field (Aut, Adh) - API name of the field you've created in the Lightico Session object which references your custom object. For more information on defining a Lightico Session in any object see Add Lightico elements to page layout.
- Managed Package (Aut) - Boolean variable: "True" = process builder is initiating from a custom object that ships with a managed package in your org (And therefore contains a namespace).
- Payment Amount (Aut, Exist) - Amount you are collecting through a payment transaction.
- Payment Currency (Aut, Exist) - The currency you want to use for a payment transaction.
- PDF signature date tag (Adh) - Anchor tag name that will be replaced with a signature date box.
- PDF initials tag (Adh) - Anchor tag name that will be replaced with an initials box.
- PDF signature tag (Adh) - Anchor tag name that will be replaced with a signature box.
- Salesforce Record ID / Record ID (Aut, Adh) - Identifies the record that the Lightico Session and Files will be related to in Salesforce.
- Role (Adh) - What the customer will be doing with a document in the session: SIGNER or APPROVER.
- Salesforce Standard Object (Aut) - Boolean variable: "True" = process builder initiates from a Salesforce standard object (Account, Contact, Quote etc).
- Send you own invite? (Aut) - Boolean variable: "True" = disables the Lightico session invitation and enables you to send your own custom invitation. "False" = Lightico sends a session invitation according to Lightico account settings.
- Session ID (Exist) - Identifies a specific Lightico session. Find this ID # in the Lightico Session record in Salesforce. If no session ID is entered as a variable, then the last session that was created in context of the running process is activated.
- Update Session Data (Exist) - Boolean variable: "True" = Use existing data to complete customer forms.
Go to Lightico Session from Salesforce
Once criteria is met and the Process Builder action executes, a Lightico Session record is created in context of the record that initiated the process.
So even though the session was initiated automatically without an agent, an agent can navigate at any time to this record and connect to the session through the Go to Session button..png)