During a Lightico session, you can request supporting documents from a customer—such as ID cards, bank statements, or utility bills. When the customer opens a Document Request interaction, they can either upload a file or, if on a mobile device, take a photo of the document directly.
Document Requests can be added as steps in a Workflow or used as stand-alone interactions via the agent console or API. When used in a Workflow, Lightico can also authenticate photo IDs and extract key data automatically.
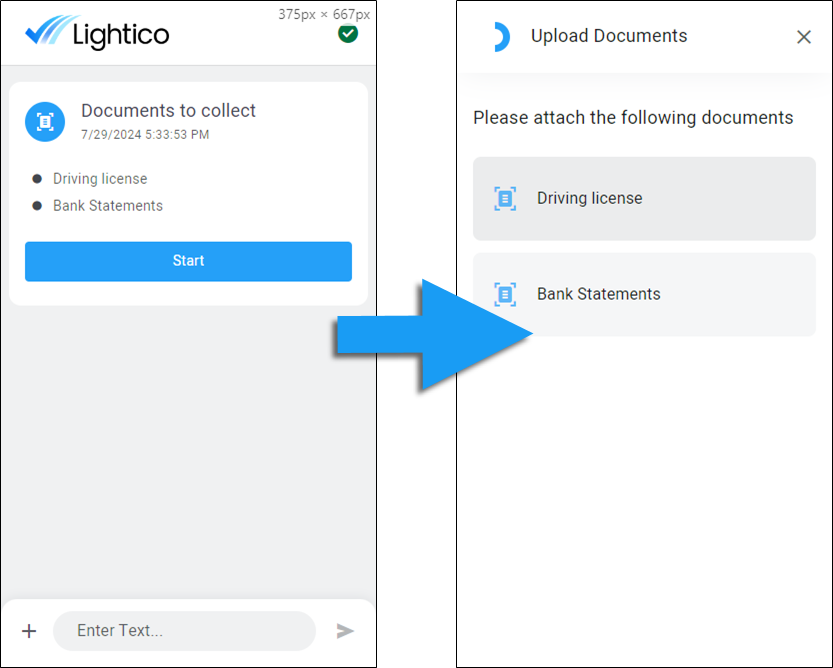
Document Request shown in the customer UI
Document Request categories
Every Document Request in Lightico must belong to a category. Categories help organize and visually distinguish the types of Document Requests that you create in the following areas:
Document Requests page - Click a category in the Categories pane to filter the Document Request list by category.
Workflow builder - When you add documents to a Document Request step, you can filter the documents by category.
Create new categories
Categories can be created in the Admin Center and may include examples like “Personal ID” and “Financial”.
To create a Document Request category:
In Admin Center, go to Document Requests.
In the Categories pane on the left, click New category.
The Create category dialog opens.In the Category name field, enter a name for the category.
In the Category code field, enter a string of lower-case letters and underscores (optional), without white spaces.
Select an Icon to associate with this category.
Click Save.
Edit a category
To edit a category:
Hover over the category and click the edit icon.
Note
You cannot edit the category code.
Delete a category
To delete a category:
Hover over the category and click the delete icon.
Note
A category that contains documents cannot be deleted.
Copy a category code
You may need to copy the category code for inclusion in an API endpoint.
To copy a category code:
Hover over the category and click the copy icon.
Document Request types
A document type defines the specific document a customer is required to provide—such as a driver’s license, passport, or bank statement. Each type is grouped under a category (see above) to keep your document requests organized and easy to manage.
Add document types
To add a document type:
In the Document Requests page, click New document in the top right corner.
The Create document dialog opens.In the Document name field, enter a name that describes the document.
This is the name that will appear for the customer in the session.Tip
When you add a Document Request step to a Workflow, you can add a description to each document. See Add Document Requests to a Workflow.
In the Document code field, enter a string of lower-case letters and underscores (optional), without white spaces.
From the Category dropdown, select a category to associate with the document.
Note
To add Photo ID authentication and data extraction, select the Photo ID category. For more information, see Configure Photo ID Authentication and Data Extraction below.
Click Save.
Edit the document name
Double-click the document in the list, in the Edit document dialog - edit the name, and click Save.
Delete the document
Hover over the document in the list, click the options menu and select Delete.
Photo ID authentication and data extraction
If you have photo ID authentication activated in your account, you can create a specialized Document Request that enables the following features:
Verify the authenticity of your customer’s photo ID.
Verify the customer identity by comparing the photo ID to a selfie.
Extract data from the photo ID.
For example, if you require a US driver's license from your customer, Lightico can verify that the submitted document matches the characteristics of a US driver's license. The customer can then take a selfie and Lightico will compare it to the photo on the driver's license. In addition, you can also extract data such as name, date of birth, and address from the photo ID and bind the data to specific Attributes.
To use this feature in a Lightico session, you'll need to add the Document Request to a Workflow (see Add Document Requests to a Workflow).
Configure a photo ID Document Request
|
|
AADMV verification
You can add an additional layer of authentication for US driver's licenses by having the license checked against AAMVA registered information.
To activate this feature, please speak to your Customer Success representative.
To create a Document Request for a US driver's licenses with AAMVA verification:
In the Create document dialog, turn on the AAMVA Check toggle.
.png)