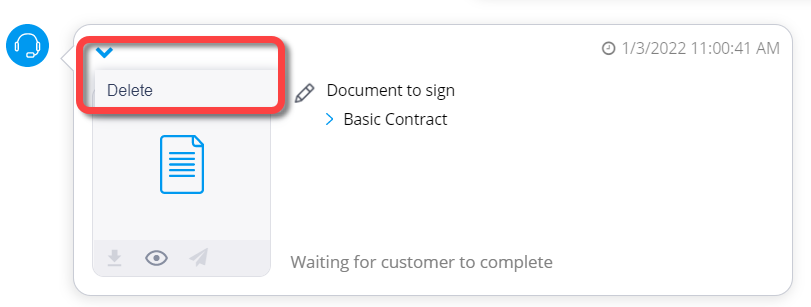You can configure the behavior of Lightico sessions for both agents and customers. For example you can enable agents or customers to reuse their signatures in Lightico sessions.
Configure agent session behavior
You can configure the following agent session behavior settings in System setting > Session > Conversation behavior > Agent:
Setting | Configuration instructions |
|---|---|
Use session settings from a different team | Allow agents from one team to use the settings of a different team in a session. For more information, see Use session settings from a different team. |
Attachment | Allow agents to upload and send External Documents and other attachments during a session. For more information, see Send an External Document. |
Chat | Allow agents to send chat messages during a session. |
Delete incomplete documents | Allow agents to delete a document that was not yet signed by the customer. |
Edit asset name | Allow agents to rename documents that are uploaded during the session. |
Configure customer session behavior
You can configure the following customer session behavior settings in System setting > Session > Conversation behavior > Customer:
Setting | Configuration instructions |
|---|---|
Attachment | Allow customers to upload attachments during a session using the paper clip icon. |
Chat | Allow customers to send chat messages during a session. |
Require review | Require customers to scroll down to the bottom of the document before signing. |
Signing reason | Configure documents to include a signing reason, For more information, see the explanation below. |
Signing reason
You can configure documents to include a signing reason, such as “I have read this document”, that customers select when they sign the document. For example, in the health industry, a signing reason is one of the requirements of HIPAA (Health Insurance Portability and Accountability Act).
To require signing reasons, turn on the toggle (System settings > Session > Conversation behaviors > Customer) and enter the text for the signing reason.
In each PDF Template, you can override this setting and choose between removing the signing reason, making it optional, or making it required. For more information, see Configure PDF Template settings.
Signature Configuration
Configure settings for customer and agent signatures System setting > Session > Conversation behavior > Signature configuration:
Setting | Configuration instructions |
|---|---|
Reuse Signature | Allow agents and customers to reuse their signatures in Lightico sessions. After signing the first time, they are given the option of using the first signature or creating a new one. |
Allow typed signatures | Allow customers to type their signatures, in addition to being able to sign with their finger or mouse |
Allow external signing pad | When enabled, connect a Topaz signing pad to your computer and the customer or agent can sign in a session using the pad. |