When you add fields to a PDF template, a digital form is created that includes these fields. Your customer fills in the fields using the form and only after completing the form is the information placed into the PDF.
.png)
In the PDF Builder, you can design how the fields are arranged in this form.
To design the customer form:
Click Form at the top of the PDF builder to reveal the customer form. This is the arrangement of the fields that the customer will see.
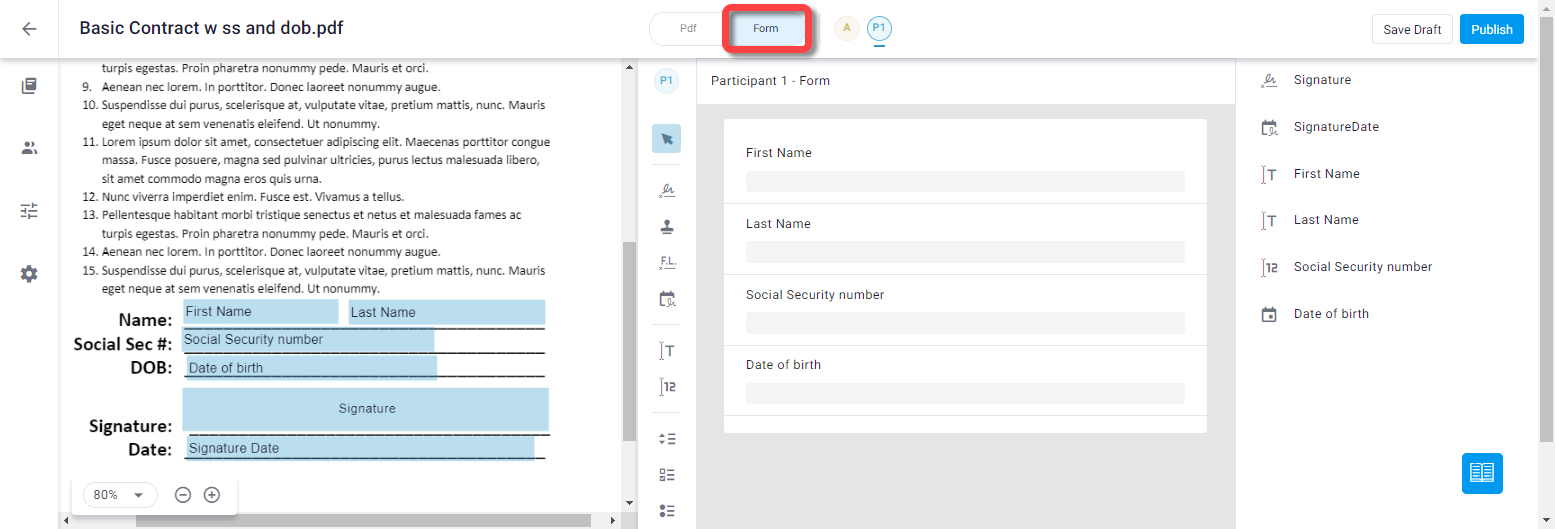
Click and drag a field to change the order of its appearance in the form. This does not affect the position of the field in the document.
Click and drop a field onto another field to nest one field in another. For example, If you have a checkbox with a few options, you can nest a radio button group under one of the options. The radio button group will only be displayed if the customer chooses the relevant checkbox option.
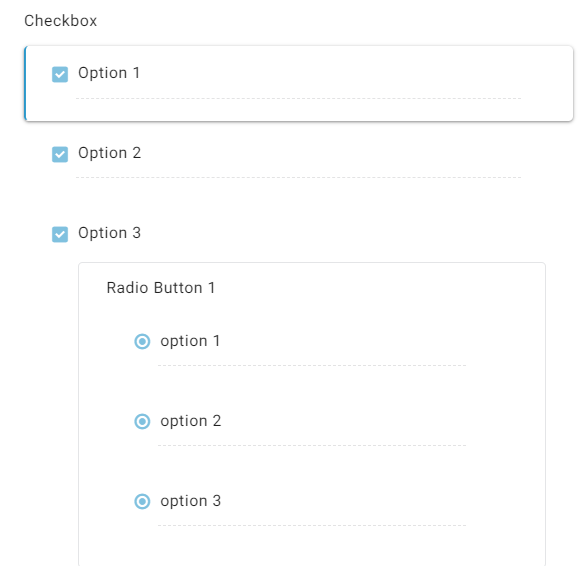
Note:
When you add a PDF to a workflow, you can replace the default PDF form described in this article with one created in the Form Designer. This enables you to better brand and customize the form. For more information, see Create workflows.