This article explains how to use the PDF Template builder to configure a PDF Template document to include more than one participant.
When there are multiple participants in a PDF Template, Lightico sends invitations to each participant to join their own Collaboration Room. Invitations are sent in the order that is defined in the PDF Template builder. For example, after Participant 1 finishes signing the document, an email or SMS is automatically sent to the co-signer to join the session.
The PDF is completed when all required participants have completed their part.
Tip
To benefit from all features of multi-participant documents, like labels and reassign, add your multi-participant PDF Template to a Workflow. For more information, see Create multi-signer Workflow.
For an explanation of how an agent adds a multi-participant PDF in a Workflow to a session, see Add contact information for additional participants.
Participant Groups
Participants are organized into groups. All participants in a group receive an invitation to the session at the same time. Invitations to the participants in the next group are not sent until all in the first group have finished completing their part of the document.
An example of participant groups could be as follows:
Group 1: Signer and co-signer receive an invitation to sign a loan agreement
Group 2: Lender receives an invitation to sign
Group 3: After all the signatures are on the agreement, the bank manager looks it over and approves it
Add participants to a PDF template
In the PDF Builder, you can add participants, assign them roles such as signer or approver, and define the order in which they receive the PDF.
In the example below, there are three participants - two signers and one approver.
To add participants to a PDF:
Open the participant tab and click the add participant icon next to the relevant groups. Add a participant to group 1 and to group 2.
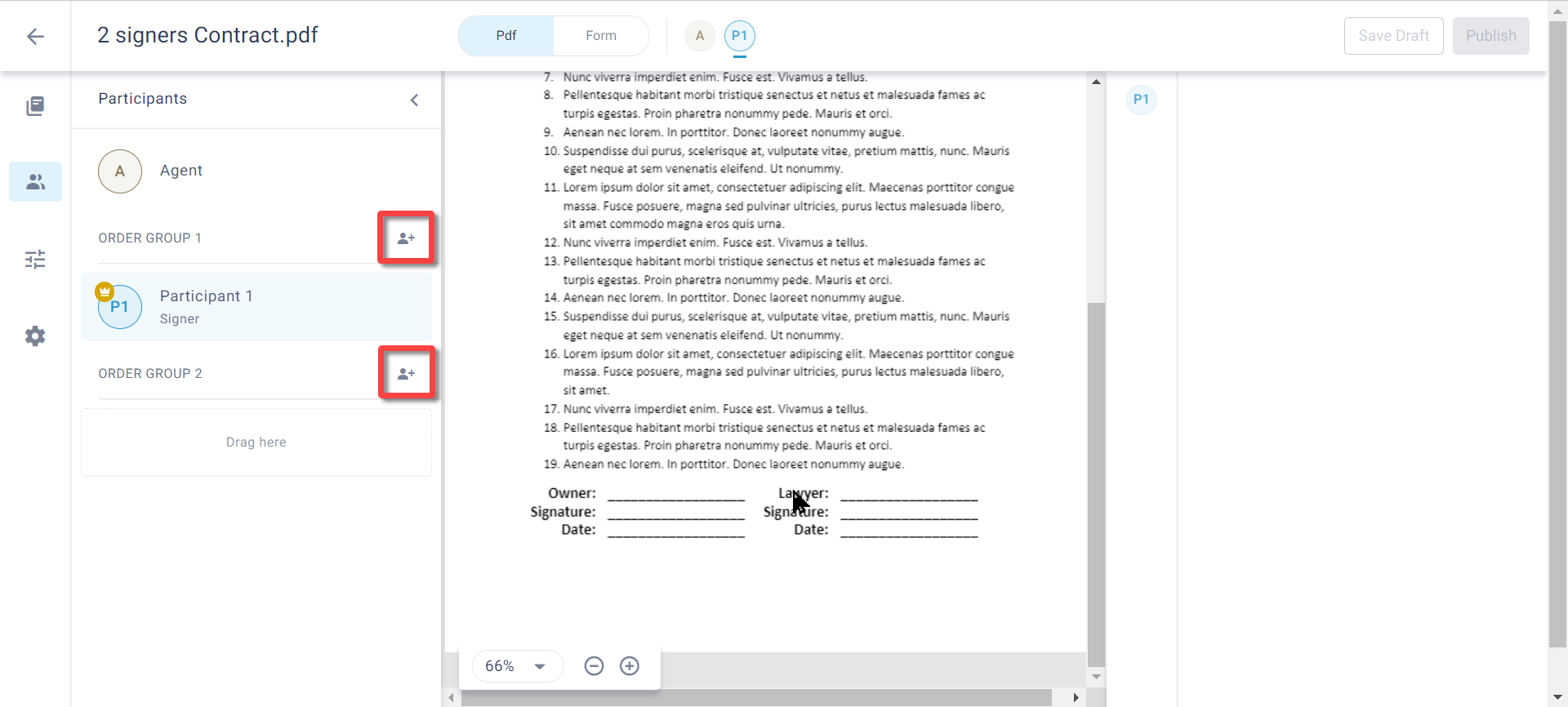
The participants are added to the selected groups.Hover over Participant 3 and click the edit icon.

The Edit Participant 3 dialog opens.In the Role dropdown, change the role from Signer to Approver.
Select the Optional checkbox so that the agent can choose not to include this participant.
Click Done.

Select Participant 1 and add a text (for entering a name), signature, and signature date field to the PDF (see Configure fields).
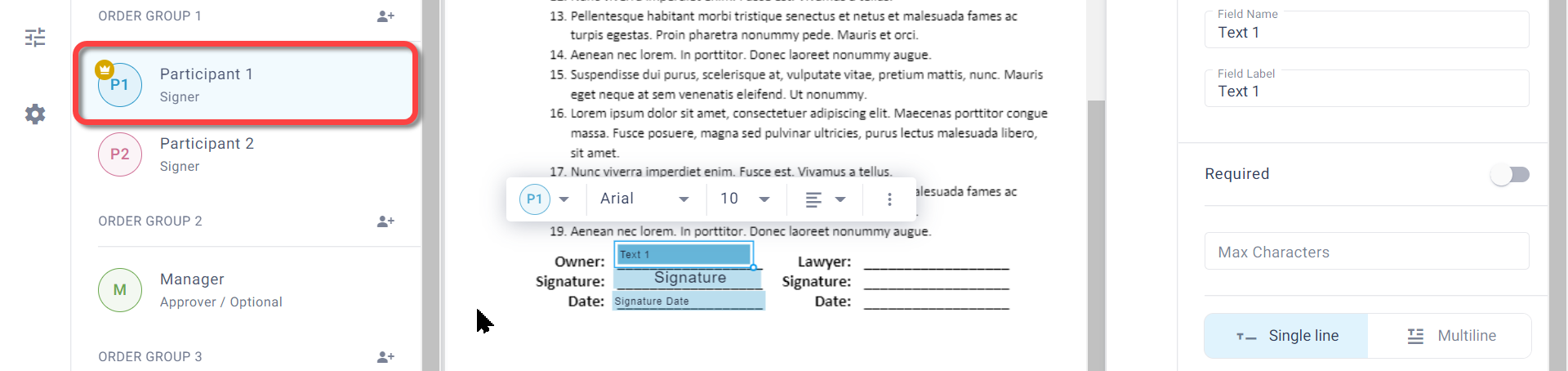
Select Participant 2 and add the relevant fields.

Click Save Draft or Publish to save this template.
Allow any participant in an order group to sign
You can allow any one of the group members to sign for completion. For example, if a contract requires only one spouse to sign, whichever enters the session and signs first completes the signatures for that order group. The other spouse does not need to sign.
To allow any participant in an order group to sign:
Click the order group menu and turn on the Allow any … toggle..png)
The Any status is displayed next to the group name..png)
Changing Participant Order
Click and drag participants to change the order of participants in a group or to move a participant to a different group.
Agent Participation
Select the Agent participant to add fields for the Agent to complete.
Hover over the Agent participant and click the icon to move the Agent to the last participant spot or back to the first again.
