A PDF Template is a document that has been pre-configured to enable your customer to digitally complete it during a Lightico session. This document may be a form for the customer to complete, a contract to sign or approve or a document to share with no action needed. PDF Templates are configured by the business administrator in the Lightico Administration page.
This article explains how an agent and customer complete a PDF Template in a Lightico session.
For information about sending an external (ad hoc) document from your computer, see Send an external document.
If you are a business configurator, you'll find information about configuring PDF Templates, here.
Send a PDF template - agent perspective
This section explains how an agent sends a PDF Template during a Lightico session.
To send a PDF Template:
In the right panel of the agent console, click Assets.
The documents that have been prepared and predefined by your business administrator appear.
Search or browse to locate and select the relevant document.
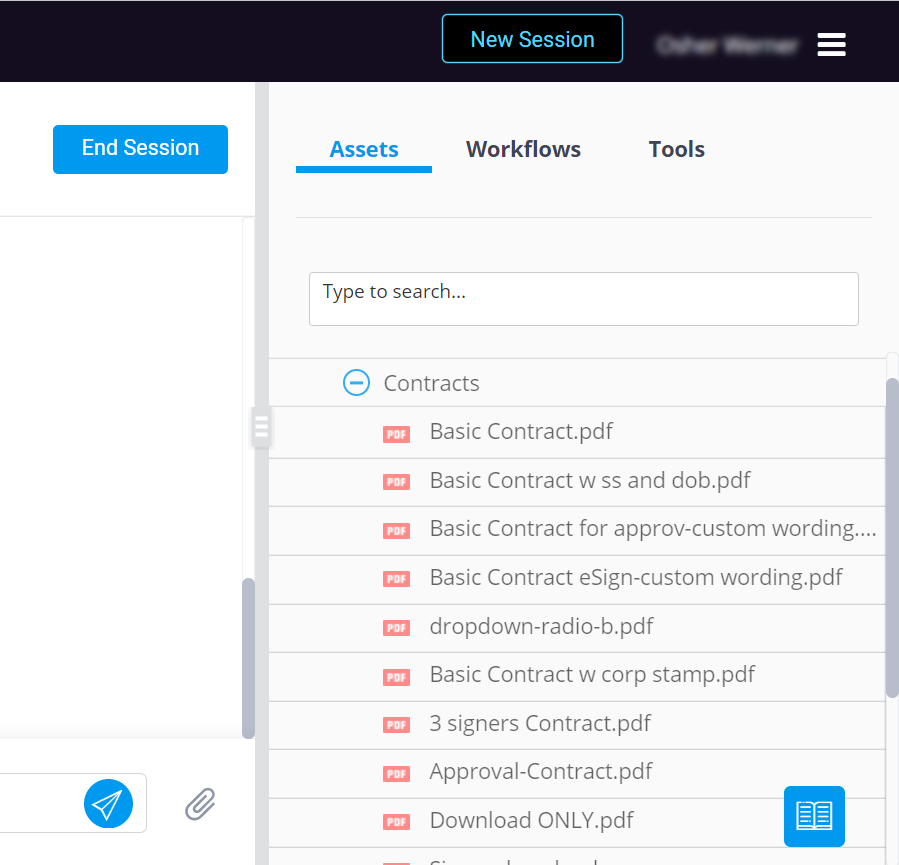
Note:
If the document requires multiple signers or approvers, the participants panel opens in the left pane. For more information, see Send a PDF Template to multiple participants (multi-sign).
Click the agent fields (if relevant) to complete them.
Click Send at the top right corner of your screen.
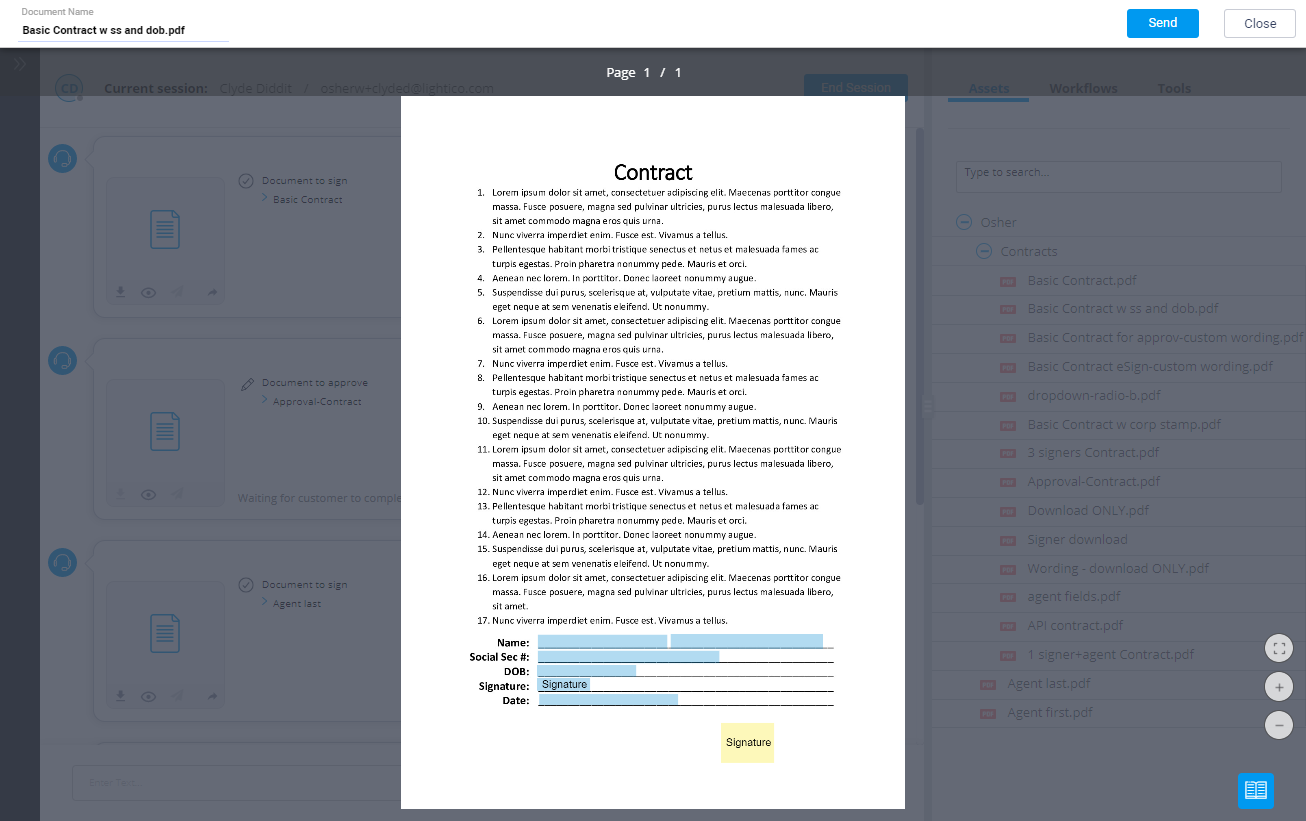
To track the customer interaction after the document has been sent, use the interaction bubble, displayed in the left pane.
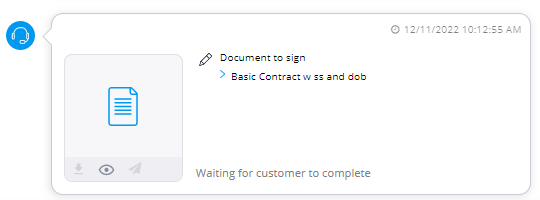 The interaction bubble provides information about this interaction with the customer and allows you to perform certain actions on the relevant document or asset. For more information, see Using interaction bubbles.
The interaction bubble provides information about this interaction with the customer and allows you to perform certain actions on the relevant document or asset. For more information, see Using interaction bubbles.
Completing the PDF Template - customer perspective
This section explains how the customer receives and completes the PDF Template that was sent by the agent.
When the agent sends the PDF Template to the customer, the customer sees an interaction bubble in the session that includes a link to open the document.
.png)
The information fields that the customer is required to complete are presented as a digital form, as in the example below.
The customer fills in the information and clicks Next.
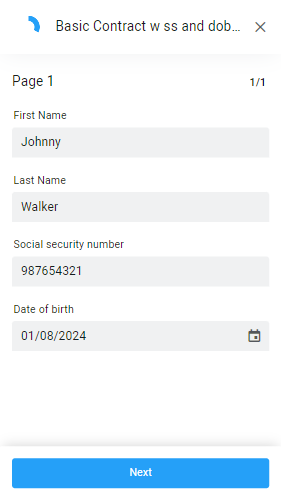
The information provided in the form is added to the document and the customer sees a preview of the completed document.
The customer can click Previous to change the information they entered in the form.
.png)
When the customer clicks Sign, they are prompted to sign or initial the document in the relevant areas.
.png)
Once the document has been signed, the completed form is updated in the session and can be viewed and downloaded by both the customer and the agent.