This article explains how to access and validate the AI-generated analysis for each document in the Document Analyzer.
You'll learn how to review the details of individual documents, and approve or correct the AI's classification, extracted data, and rule evaluation, ensuring the analysis meets your standards before submission.
Validate the AI analysis of each document class
Validation requires a co-pilot user to approve or correct different aspects of the AI analysis. There are three aspects of the AI analysis that require validation for each document class:
Classification - Type of document, for example: pay slip, utility bill, or bank statement. Every analysis package has defined documents types on which the AI model was trained.
Extracted data - Individual data points extracted and identified by the AI model. Each data point is assigned to a Lightico Attribute.
Rules - Business rules defined in the analysis package. Extracted data is marked as Pass or Fail based on whether it meets the requirements.
To validate the AI analysis of a document class:
On the document package overview page, click a document class.
.png)
The selected classification opens.Validate each of the following aspects of the analysis:
Classification
The AI model analyzes each page of an uploaded PDF file and decides to what class each page belongs. It then groups all pages of the same class and presents them as one document class in the Document Analyzer UI.
Validating the classification
To review and validate a document classification:
On the document package overview page, click a classification.
.png)
The classification opens.Complete the classification validation by doing the following in the right pane:
If the classification is correct for this page, click the thumbs up.
To change the classification for this page, see below.
If there are multiple pages of this document, make sure to either approve or change the classification for all pages.
To approve the classification for all pages, click Confirm all pages.
.png)
Change the page classification
If the AI classification is incorrect, you can manually assign a different classification. Some available classifications may not have been trained on the AI model, but using them improves accuracy and can help to train the model for future use.
Note
If you reclassify a page that included extracted data, you will need to resubmit the package for AI analysis. See below.
To change the page classification:
Click the thumbs down.
.png)
The Select classification dialog opens.
Select a new classification and click Save.
Tip
Classifications that have been trained on the AI model show an icon, as illustrated below.
.png)
If the page does not fit into any of the classifications, click Mark as unclassified.
The page is moved to the Unclassified documents list.
To restore the original classification assigned by the AI model, click the thumbs up.
Validating unclassified documents
The package may contain documents that the AI model could not associate with any of the known document types in this package.
To validate an unclassified document:
Click the document to open it.
.png)
Click the thumbs down and select a document type
-OR-
submit the package with the unclassified status.
Reanalyzing the package
When you reclassify a page from which data was extracted, all extracted data and rule decisions are removed from all pages in the original class. This is because extraction and rules are based on the class of the pages. In this case you need to resubmit the package for AI analysis.
On the package overview page, a status of Analysis required shows for classes that need reanalysis.
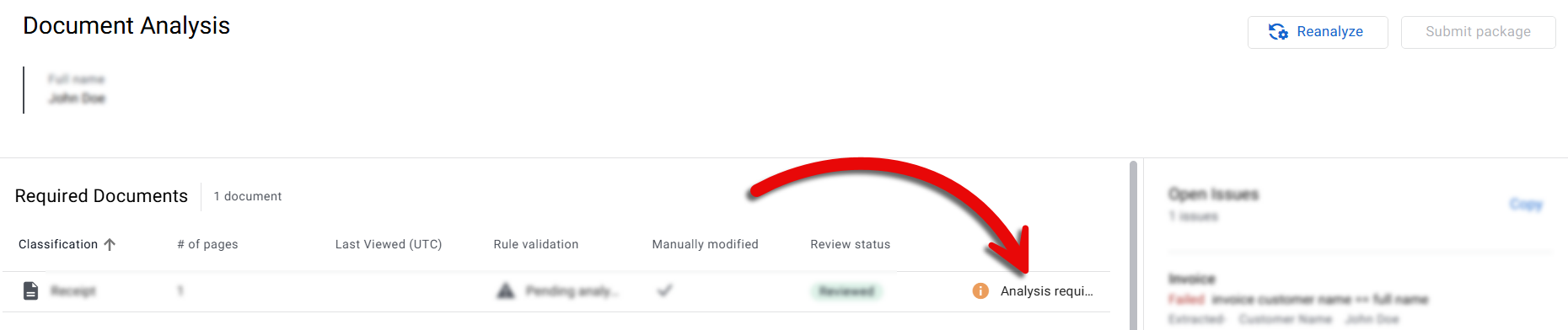
To reanalyze the package:
Click Reanalyze in the top right corner of the package overview page.
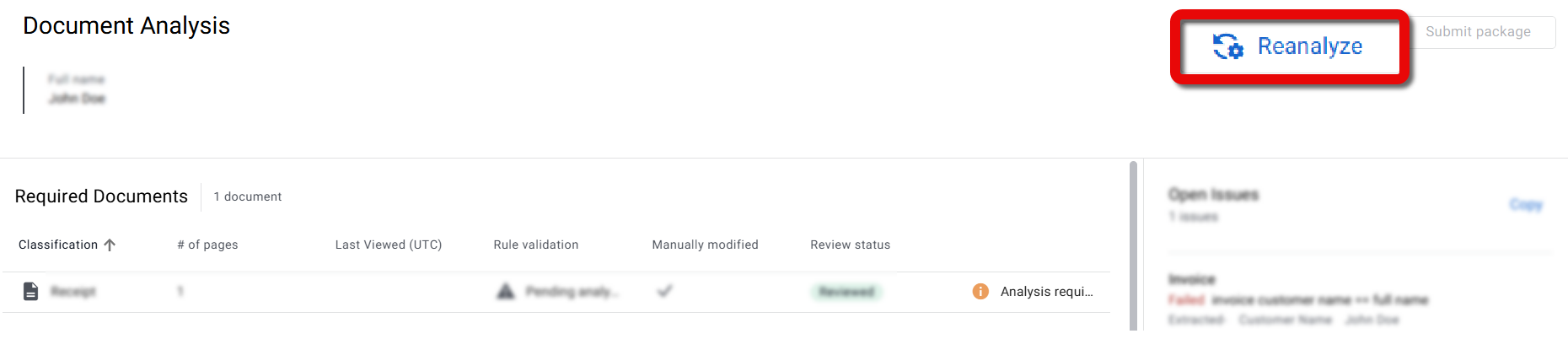
Confirm the action.
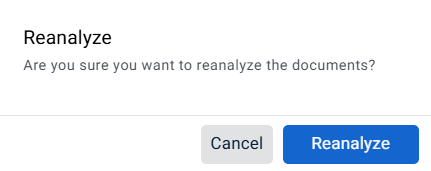
The package is sent for AI analysis.
Extracted data
The reviewer is required to approve or reject each piece of extracted data before submitting the document for review.
To validate extracted data:
Select a piece of data.
The data is highlighted in the document view.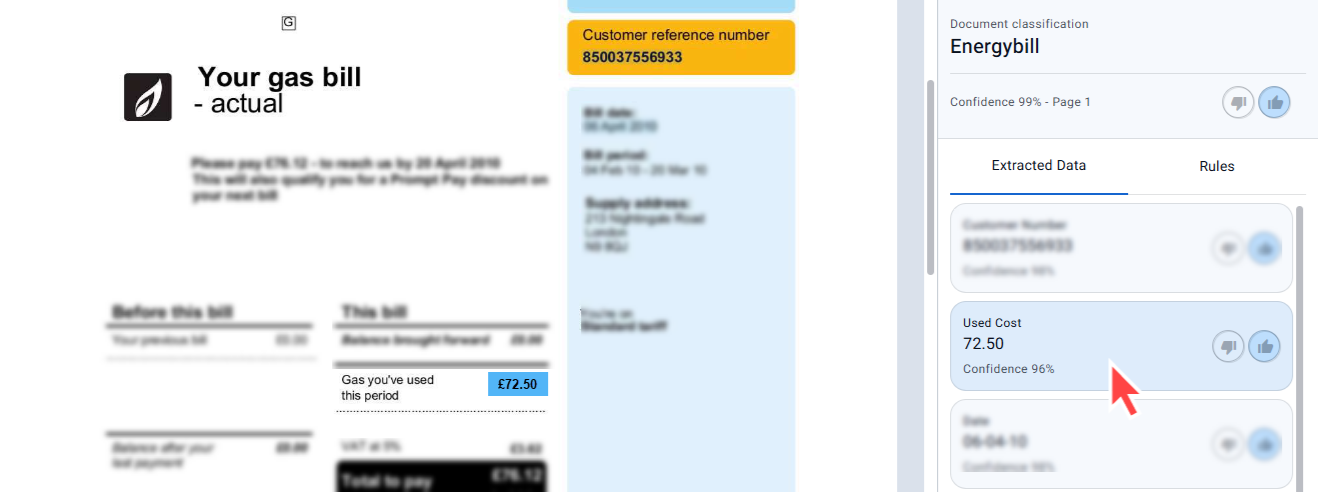
Review each piece of data and either:
Click the thumbs down to reject and correct the extracted information (see below)
-OR_click the thumbs up to approve the information.
.png)
Correcting extracted information
If you see that a piece of data was extracted incorrectly, you can reject it and change it to the correct information.
Note
When you correct extracted data, rules are recalculated. A Pass status for a rule may change to Fail and vice versa.
To correct extracted information:
Click the thumbs down icon.
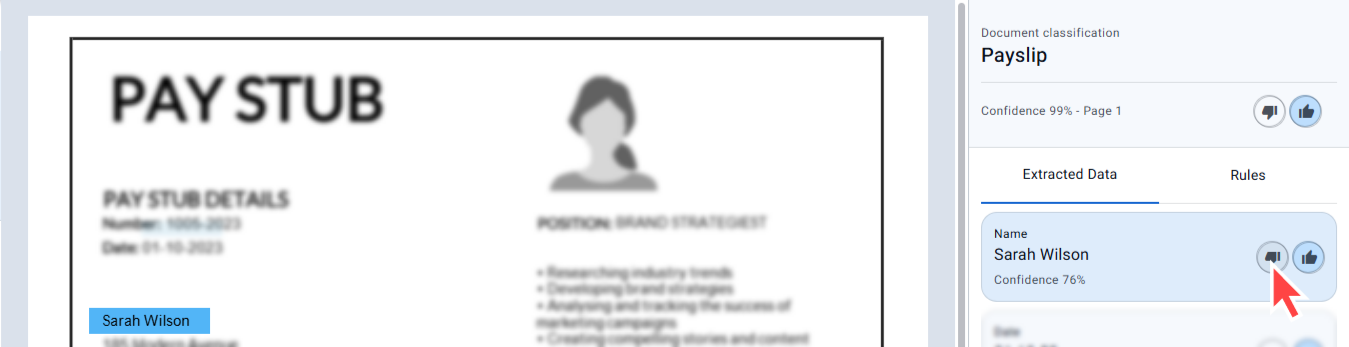
Enter the correct version of the data in the box and click Done.
.png)
The information is recorded in this document as you corrected it and it is marked as Edited.
.png)
Signatures
The Signatures tab shows analysis results relating to signatures in this document class. Document Analyzer finds areas that are expected to be signed and displays one of the following statuses:
Signed - A signature was found
Missing - No signature was found
To validate document signatures:
Click the Signatures tab in the right pane.
Either approve (thumbs up) or reject (thumbs down) each of the signature result.
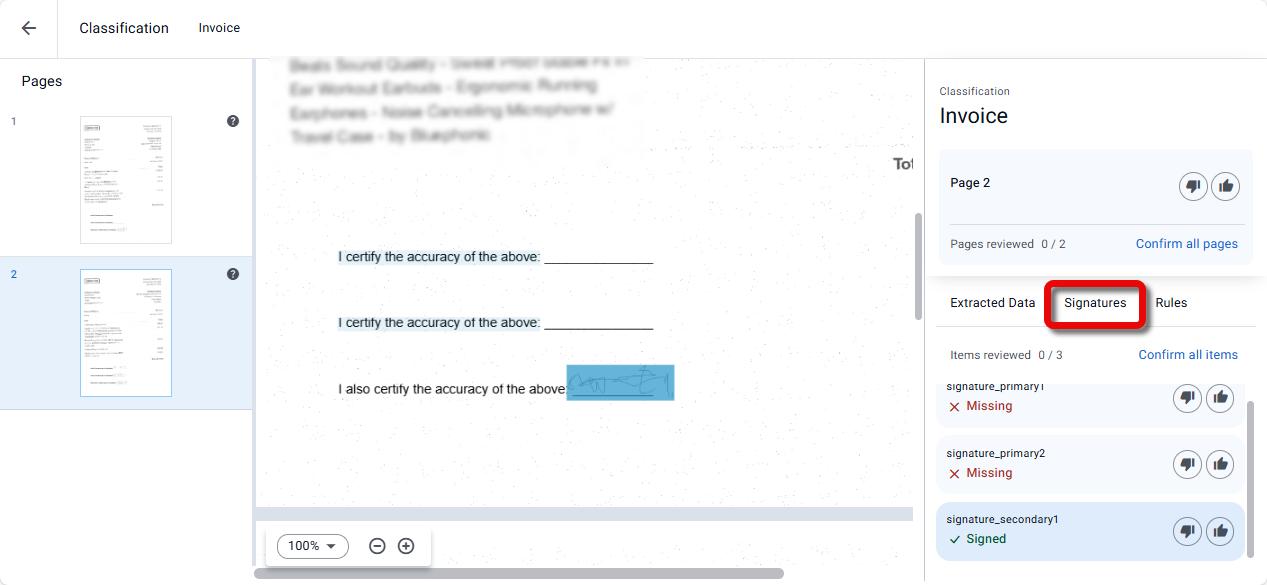
Rules
Use the Rules tab to verify whether the extracted data met the defined analysis requirements. You may want to review the reason for a failure or confirm that a pass status is accurate.
Even if a document fails one or more rules, it can still be validated and submitted. The final analysis report will indicate that the document did not comply with specific rules.
Reviewing rule results
Click the Rules tab in the right pane.
If the document status is Fail, the pane will display the reason for the failure.
.png)
Overriding a rule decision
In some cases, a rule may be met, but Document Analyzer fails to recognize it correctly. To ensure accuracy, you can override the decision when necessary. For example, the AI might not identify a close name match, such as Bill vs. William or Bob vs. Robert, or it may fail to recognize an abbreviation, like Mn St instead of Main Street.
To override a rule decision:
In the Rules panel, next to the Fail status, click the options menu and select Switch to Pass.
.png)
Confirm the change.
.png)
The status is changed to Pass with an indication next to it that the status was manually edited..png)
To change the status to Fail:
Click the options menu and select Switch to Fail.
.png)
Q & A
If I upload multiple instances of the same class of document, for example, pay slips or bank statements for three different months, will they be grouped together into one document?
Yes. However, you can separate the pages by manually reclassifying them. See above.
Can I submit a document package if some documents fail one or more rules?
Yes. Even if a document fails some rule checks, you can still validate and submit it. The final analysis report will clearly indicate which rules were not met.
What happens if I change the classification of a document that already had extracted data?
When you reclassify such a document, all extracted data and rule results associated with that classification are cleared. You’ll need to resubmit the package for AI analysis to regenerate the data.
Do I need to validate every page of a multi-page document individually?
Yes. Each page must be approved or manually classified to complete the validation. You can use Confirm all pages to approve the same classification for all pages in a document.
If I click Confirm all, what happens to the items that I rejected?
Confirm all preserves any rejected (thumbs down) feedback and corrections made to the page classifications, extracted data or signatures.
Can I override a rule that was incorrectly marked as failed?
Yes. You can manually switch a rule status from Fail to Pass (or vice versa) if you determine that the rule was not interpreted correctly by the AI.
What does "Unclassified documents" mean?
These are pages the AI could not confidently associate with any known document class. You can either manually assign a classification or submit them as unclassified.
Can I undo a manual classification change and restore the original AI classification?
Yes. To restore the original AI classification, simply click the thumbs up icon after a manual change.