Sometimes a contract has multiple options and your customer is required to sign on only one of them.
For example, there may be an option to add extra coverage to an insurance policy that involves extra payment. You need your customer to sign on only one of the following:
Extra coverage
Standard coverage
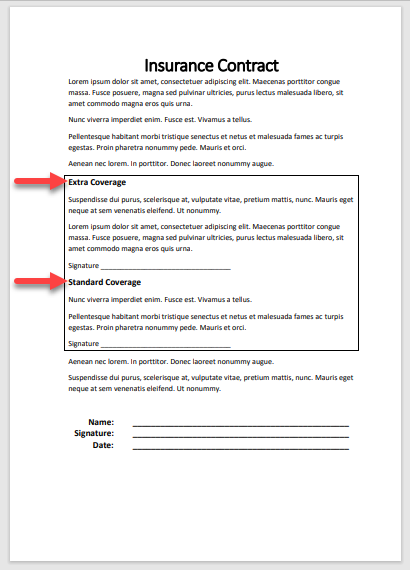
The following instructions explain how to configure a PDF template with conditional signature fields. The end result will be that, before signing the contract, the customer will be prompted to select one of the coverage options. Then, only the relevant signature field will appear on the document when they sign.
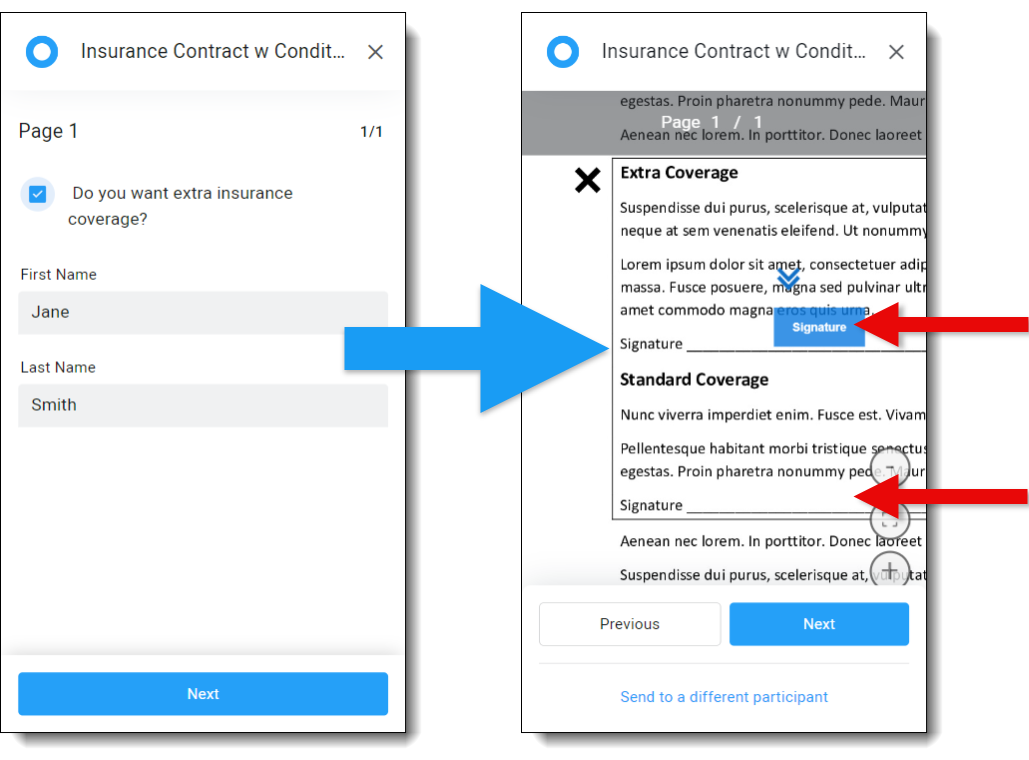
This is only one example of how to use conditional signatures. The same thing can be accomplished by having the option automatically selected based on some information gathered in a form or from another attribute based source.
Note:
For a full explanation of PDF templates see New PDF Builder: Getting started with the PDF Builder.
To configure a contract with conditional signatures:
In the Attributes mapping page, create an Attribute that can be used for the signature condition. In our example, a boolean Attribute that asks if the customer would like extra insurance coverage.
On the Shared items page, upload your contract.
In the PDF Builder, place a signature next to each of the signing options.
Select the first Signature field and, in the Field properties panel, turn on the Conditional signature toggle.
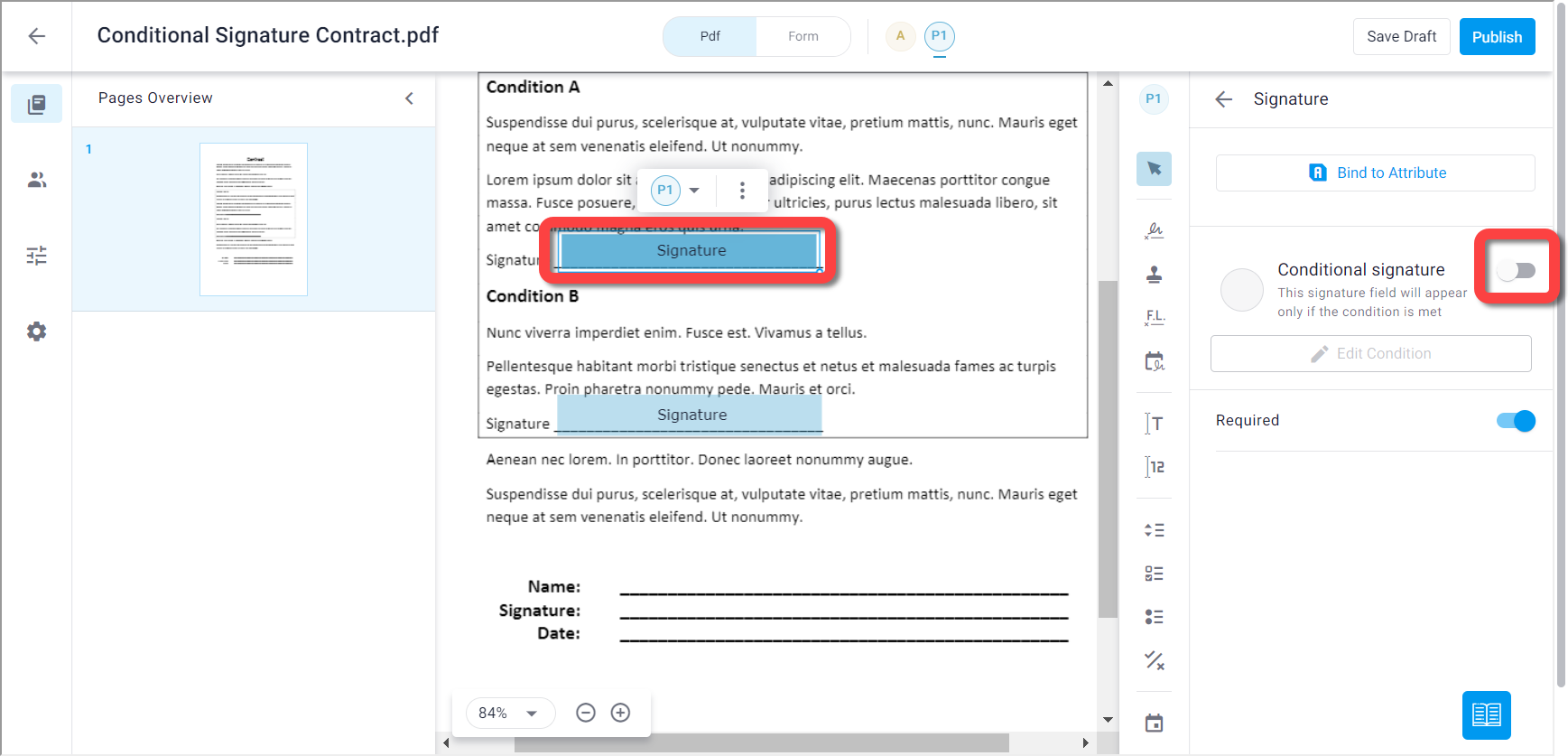
The Create condition window appears.
Create a condition by selecting options in the following fields:
Attribute (in our example, the attribute we just created above).
Condition ("Equals To" in our example).
Type of condition ending - attribute or text (Boolean in our example).
Target value for the attribute (for our example, True for the first signature and False for the second).
Note:
When you create a condition for a checkbox with more than one line (using "and/or"), use the "Contains" operator.
Click Save.
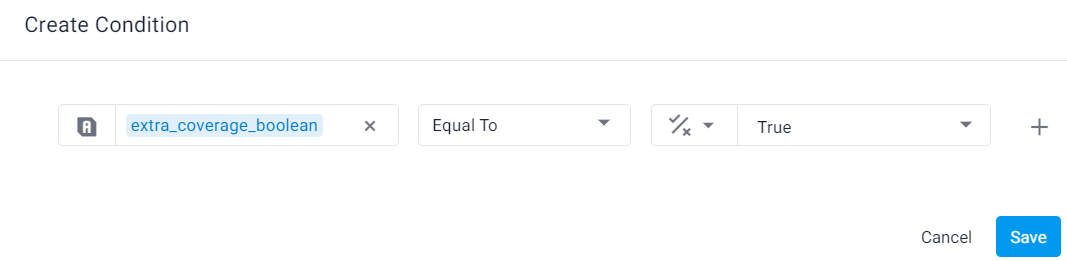
Add a Boolean field to your PDF template. and bind it to your attribute.
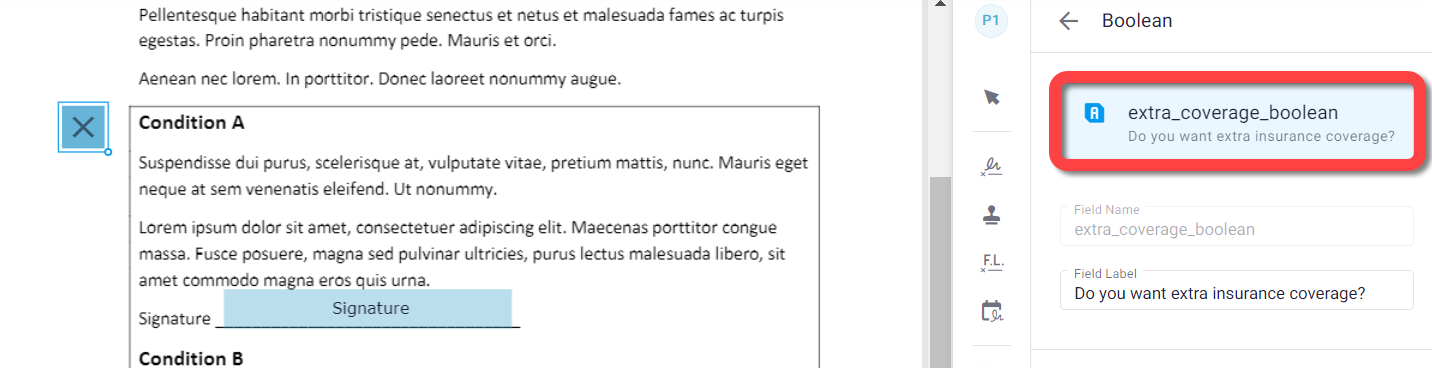
Click Publish to save the PDF template.
Your document with conditional signatures is ready for sending.