Importance of obtaining customer consent
Attention
The following explanation is provided for educational purposes only. Please consult your legal advisors to fully understand the specific requirements for obtaining customer consent based on your business and jurisdiction.
When conducting business in a digital environment—such as signing or approving documents—obtaining clear consent from customers is not only a best practice but also a legal and ethical necessity. Consent ensures that customers fully understand and agree to participate in the transaction under the terms outlined.
Benefits of obtaining clear customer consent
Legal compliance
Many regions and industries require explicit customer consent for digital transactions to comply with local and international laws, such as the eSign Act in the United States or GDPR in Europe. Without proper consent, the transaction could be deemed invalid or unenforceable.
Building trust
Asking for consent demonstrates transparency and professionalism. It reassures customers that their rights are respected and that the process is secure, fostering trust in your business practices.
Protecting your business
Consent provides a clear record that a customer has voluntarily agreed to the transaction. This protects your organization against potential disputes, misunderstandings, or claims of fraud.
Enhancing CX
By ensuring customers are informed and on board, the process becomes smoother and more collaborative. Customers are more likely to feel confident and engaged when they know their consent is valued.
How to obtain consent
Consent ensures that customers understand and willingly agree to the transaction or process they are engaging in.
Below are some key guidelines to follow when obtaining consent:
Be clear
Use simple, straightforward language to explain what the customer is consenting to.
Avoid technical jargon or overly complex terms that may confuse or overwhelm the customer.
State the purpose of the transaction or process in plain language, so the customer fully understands what is being requested.
Example: “By checking this box, you agree to sign the loan application digitally and submit it to XYZ Bank for processing.”
Be specific
Incorporate a clear acknowledgment step where the customer must actively confirm their consent. This could be:
A checkbox the customer selects.
A digital signature the customer provides.
A confirmation button or acknowledgment prompt that requires interaction.
Ensure that this step is unambiguous and directly tied to their consent. Passive consent (e.g., pre-checked boxes) should be avoided to ensure clarity and compliance.
Provide an opportunity to review
Before requesting consent, ensure that customers have ample opportunity to review all relevant information:
Terms and conditions of the transaction.
Any applicable disclaimers, policies, or important details.
Present the information in a way that is easy to navigate, such as a scrollable text box, a downloadable PDF, or a clickable link.
Give customers the ability to ask questions or seek clarification if something is unclear.
Consent in a Lightico session
Lightico enables you to create consent pages for a collaboration session which require a customer to read and approve conditions for entering the session and completing digital processes and documents.
The consent requirements are configured globally in system settings and as part of the documents and Workflows on which you collaborate with customers. This standardizes your process of obtaining consent. You can set a general consent page to appear at the beginning of a session or Workflow and you can also present a consent before individual documents.
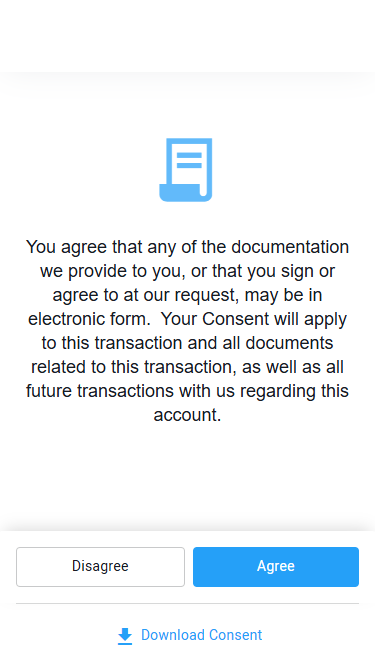 Session consent page
| 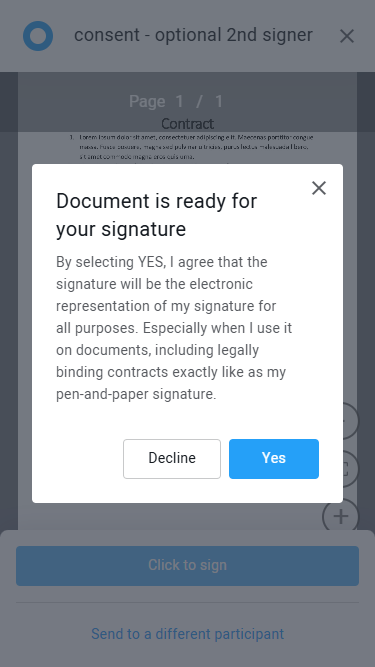 Document consent page |
Types of Lightico consent
In Lightico settings, consent requirements are split into 2 types of settings:
See below for an explanation of each.
Session consent
Consent before entering a Collaboration Room is a general agreement for all business that will take place in the session which could include signatures and approvals on multiple documents. This consent page is activated from system settings under Session > Preferences. For more information, see Configure customer consent.
Signature and approval consent
Signature and approval consent pages are displayed per Workflow or individual document once a session has started. In a single session you could include multiple consent pages, each obtaining consent for a different Workflow or document. You can include a consent page for some documents and not include for others.
To understand signature and approval consent, it’s important to be familiar with the different setting options in different parts of the Lightico platform, including what is the hierarchy of settings if they contradict one another.
Below are the consent setting options listed from lowest precedence to highest:
System settings
Overridden by any consent settings in PDF Templates or Workflows.
Set two global policies, one for signature and one for approval whether to include consent.
Edit the text for the customer consent page. This is the text that will appear for all consent pages, even when the consent page is included because of the PDF or Workflow settings.
For more information, see Configure customer consent.
PDF Template
Overrides system settings.
Choose whether to require customer consent for each document.
For more information, see Configure PDF Template settings.
Workflow
Overrides system and PDF Template consent settings.
Choose one of the following options:
Only a single consent page at the beginning of the Workflow
Consent pages according to the settings of each individual document
No consent page for the Workflow or any of the individual documents
For more information, see Configure Workflow settings.
Consent for External Documents and Dynamic Documents (HTML)
This section explains your options for requiring customer consent for External Documents and Dynamic Documents that do not have their own consent settings.
To require customer consent for stand-alone External Documents, you have the following options:
Make sure system settings are set to require customer consent
Use an overlay template that requires customer consent
To require customer consent for External Documents and Dynamic Documents in a Workflow, you have the following options:
Set the Workflow to show Single consent
Set the system settings to require customer consent and set the Workflow to Use document configuration