In this article, you’ll learn the basics of building a Workflow by adding and connecting key elements like forms, documents, identity verification steps, and conditional logic. This overview covers how to structure and save a complete, automated Workflow. For details on configuring each individual element, refer to the dedicated articles linked throughout.
For an introduction to Lightico Workflows, see Introduction to Workflows.
🎦 Watch related video:
Create a new Workflow
To create a new Workflow:
In the Admin Center, click Create a new Workflow.
.png)
A new Workflow canvas opens.Name the Workflow and click Save draft.
.png)
Select a folder and click Save at the bottom of the window.
.png)
Add items to your Workflow in one of the following 2 ways:
From the left pane, under Insert drag the item to the desired location on the canvas.
On the canvas, right-click the desired location and select the relevant item from the menu.
Select an item to edit it in the right panel and context menu.
For specific details about adding and configuring each item, see below.
.png)
Connect your Workflow items by selecting an item and dragging a connector line to the next item in the Workflow.
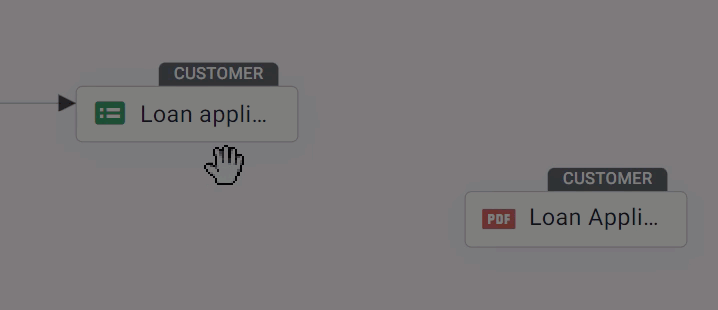
To delete the connector, select it, and then click the red x.
.png)
Drag the End item to the canvas and connect the last step to the End Item
.png)
Click Publish.
Note
Only a complete Workflow can be published.
To save a draft without making the changes available to agents or to save changes without publishing them, click Save Draft.
Also, see Restoring a previous version.
Duplicate a Workflow
You may need to create a new Workflow based on a previously designed one. You can easily do this by creating a copy of the original and editing it.
To duplicate a Workflow:
In the Workflow directory page, select Duplicate from the menu of the Workflow to be duplicated.
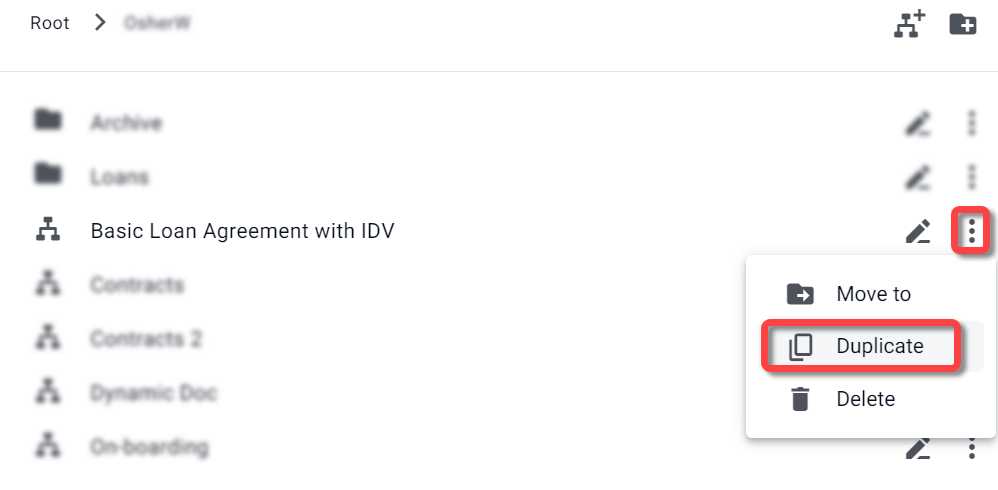
The Edit Workflow name window appears.Change the Workflow name if desired and click Duplicate.
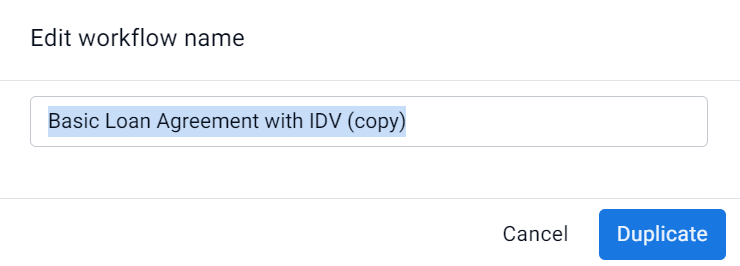
The file is duplicated and appears in the directory.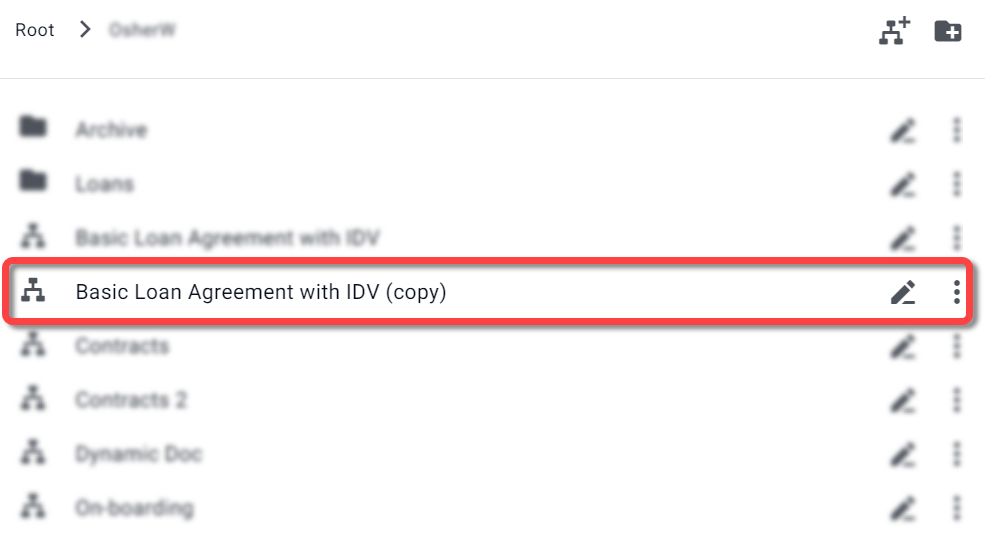
Add Workflow elements
You can add the following types of elements to a Workflow:
Follow the links to learn more about configuring additional settings for each element.
Restoring a previous version
Every time you publish a Workflow, a new version is created and the previous version is saved. You can view all version information in the Version history tab on the left side of the Workflow builder.
.png)
To restore a previous version:
Click the version you would like to restore.
The selected Workflow appears on the canvas.
Note
If you have unsaved changes, a message appears asking you to save them before you exit.
Define how Workflow documents are saved
You can define whether each document in a Workflow is saved as its own file or if all the documents are combined into one PDF.
This affects the following processes:
Automatic saving of the Workflow in the system
Downloading a draft before the Workflow is completed
Downloading a completed Workflow
Saving an initial copy of a campaign Workflow (see Run a campaign)
To combine all documents in a Workflow into one PDF:
In system settings, under Session > Tools > Workflow, turn on the Combine PDF toggle.
Tip
We recommend defining a watermark for all incomplete documents to make it clear that they are drafts and not completed. See Allow agents and customers to download incomplete documents.
.PNG)