When you build a workflow, there are a number of places where you can set conditions. You can combine multiple condition statements using And / Or logical operators. You can also create more complex conditions by including some condition statements in parentheses. This article explains how to set conditions from the relevant screens in the Form designer, the HTML designer, or the workflow designer.
To set a condition:
Enter the condition statement by selecting an attribute, a comparison operator (for example, Contains) and the value you want to compare it against.
For example, you can set a condition that the attribute state_address should contain the value California.

To combine multiple condition statements with using And / Or logical operators:
Click the + sign next to the existing condition statement and enter the new condition statement. Select either And or Or as the logical operator.

In the above example, the condition applies to anyone who either lives in California or is 18 years old or more.
To include multiple condition statements in parentheses:
Select the relevant condition statements and click the parenthesis button.
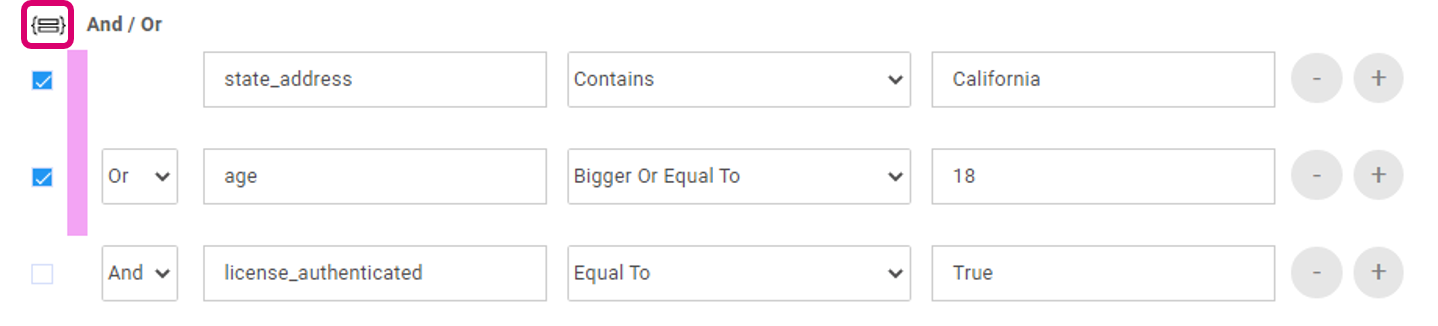
In the above example, the condition applies to anyone who either lives in California or is 18 years old or more and also possesses a drivers license document that was authenticated by Lightico.
A pink bar appears next to the condition statements to indicate that they are in parentheses. To remove the parentheses click the pink bar again.
Setting a condition based on team
One option when creating a condition in a Workflow, is to base the condition on the team that is associated with the session. When a session is started, it is either associated with the agent's team by default or with a team selected by the agent or defined in the API. Using this type of condition, you can, for example, present a different document to sign depending on the associated team.
This feature is supported for Workflow conditional hubs and switches.
To set a Workflow condition based on team:
In the first dropdown, Select Team.
In the second, equal to or not equal to.
In the last dropdown, select the required team.
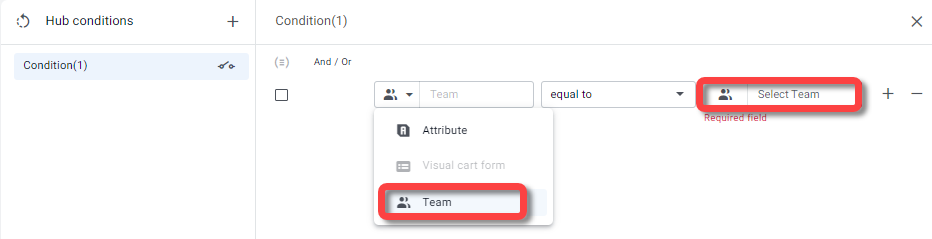
Comparing Attribute to Attribute
To set a condition that compares one text Attribute to another:
Select and Attribute in the first dropdown.
In the last dropdown, select the Attribute icon and enter an Attribute.
