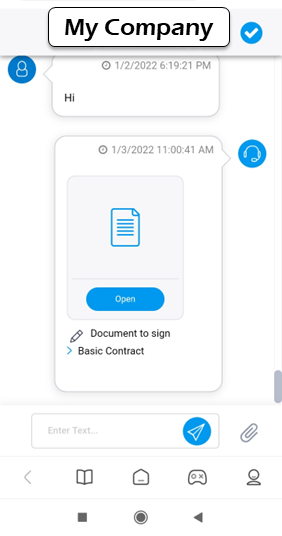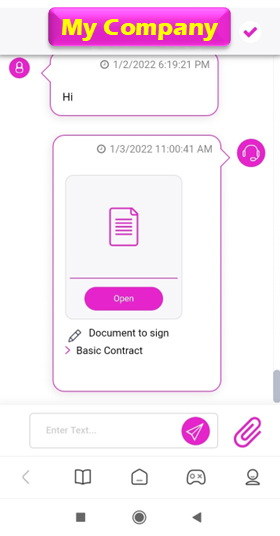When a user account is created, it’s assigned to a primary team. This team controls the default settings for all Collaboration Room sessions the user initiates and determines which cases they can work with in Case Manager.
Teams help standardize customer interactions across departments. By assigning users to specific teams—such as sales, support, or onboarding—you ensure each customer journey aligns with the department’s way of working, while maintaining consistency throughout the organization.
Secondary team
When you create or edit a user you can assign them to one or more secondary teams. The user’s main team defines all settings as mentioned above. The secondary team enables access to additional items as follows:
In Collaboration Room:
An agent can access secondary team Workflows during a session.
Users with access to the Admin Center History page can search for sessions from secondary teams.
In Case Manager:
An agent can open secondary team case types.
Examples of team settings
The following are some examples of the many settings that you configure for a team:
Define brand colors and logo for each team for the customer side of the collaboration UI.
|
|
Select which Workflows are available to agents in a Collaboration Room session according to their team (see below).
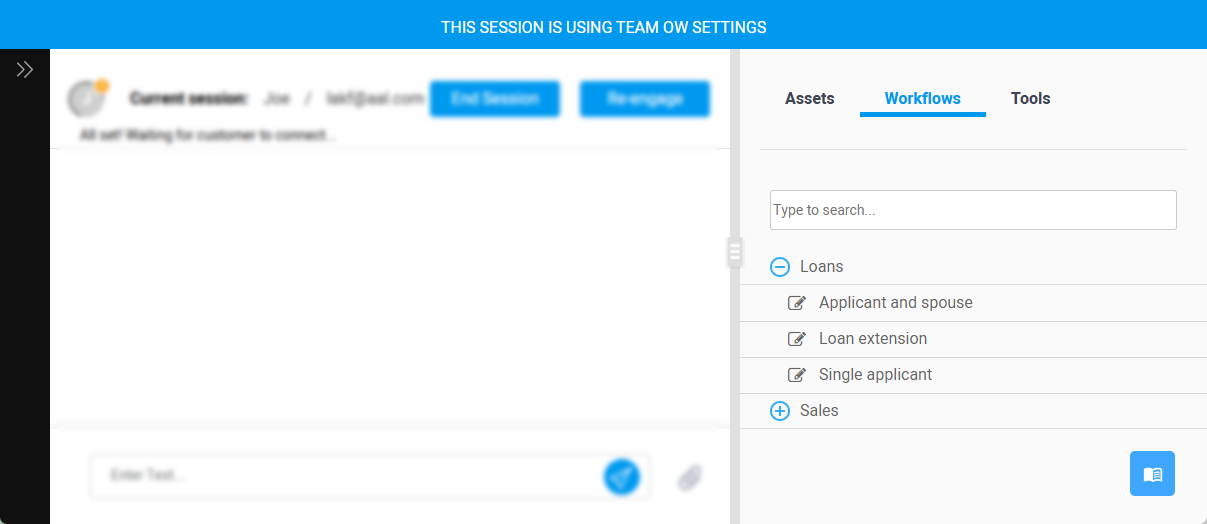
Define customer access to the session after the session has ended per team.
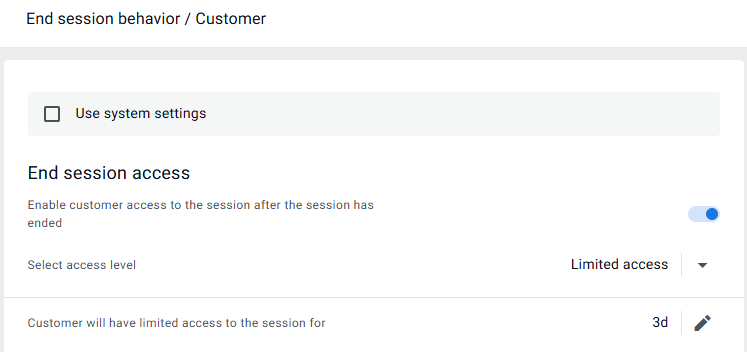
Create teams
Tip
Create teams before adding new users so that you can assign them to a team upon adding them to the system.
To create a team:
In the Lightico Admin Center, in the left navigation pane, click Teams.
The Teams page opens.Click Create New Team in the top right corner.

The Teams > add page opens.In the Name box, enter the name of your team.
Under Associated Assets, select the PDF Template and other shared items to which you want your team to have access.
Under Associated Workflows, select the Workflows to which you want your team to have access.
Under Settings, edit the relevant settings that you want to change for this team.
Click Create.
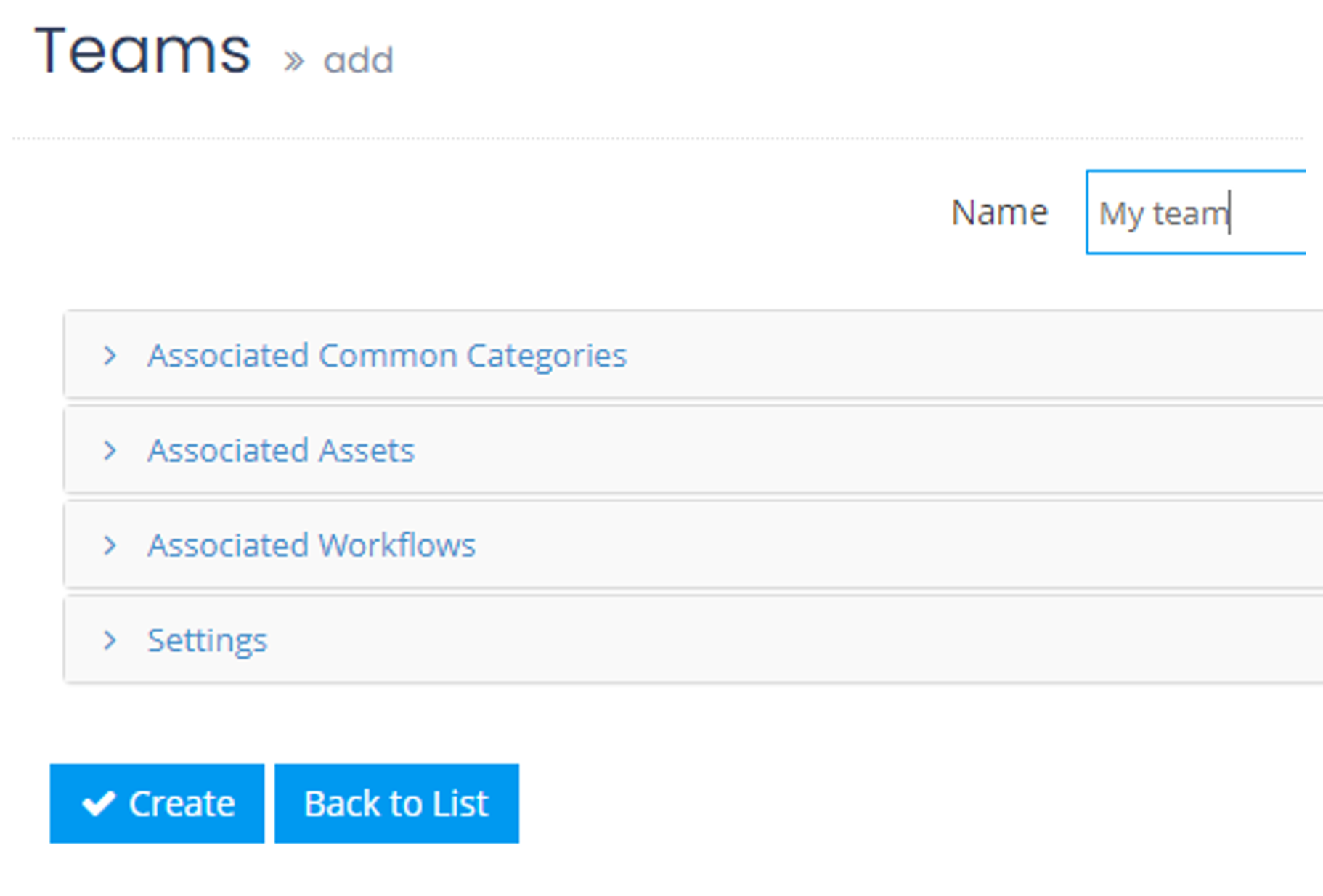
The new team appears on the Teams page.
A unique ID is assigned to the new team. This ID is not editable..png)
Note
You can edit or delete teams by clicking the relevant icons next to the team name.
If users are already assigned to a team, you cannot delete that team.
Enable team selection
When an agent user starts a collaboration session, they enter with the settings for their home team. This section explains how to enable agents to start the session with the settings of a team other than their own.
When this feature is enabled, the agent can select a team in the New session window.

New session window with team selection enabled
To enable agents to use a different team's setting for a session:
Go to System settings > Session > Conversation behaviors > Agent > Use session settings from a different team, and turn on the toggle.
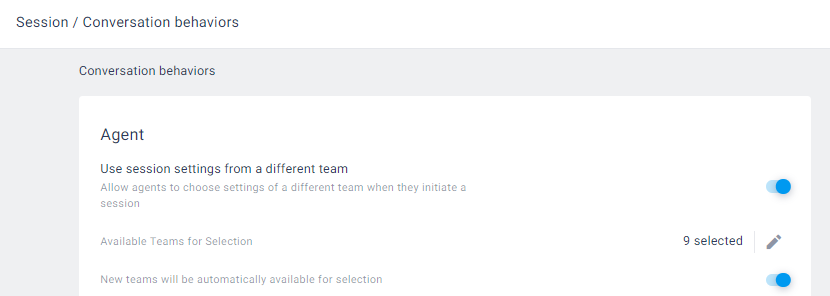
Define team selection options
You can define (globally and per team), which of the teams is an option for selection at the beginning of a session. For example, you may want to limit the customer service team to your customer service team settings, but you want the sales team to have access to both customer service and sales team settings.
To define team selection options:
In System Settings, click the edit icon for Use Available Teams for Selection.
The selection window appears.
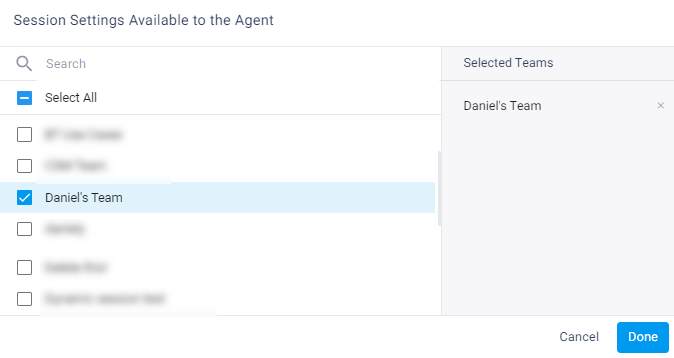
Select the relevant teams and click Done.
The selected teams define which are available for all teams.If desired, turn on the toggle for New teams will be automatically available for selection.
Now, when you add a new team it will automatically be available to agents when starting a session.Note
If the toggle is off, then when you add a new team, you would need to select it (like above) before it would be available to agents.
To define selection options for a specific team, go to Team Settings for that team.
Go to Session > Conversation behaviors > Agent and clear the Use system settings checkbox.
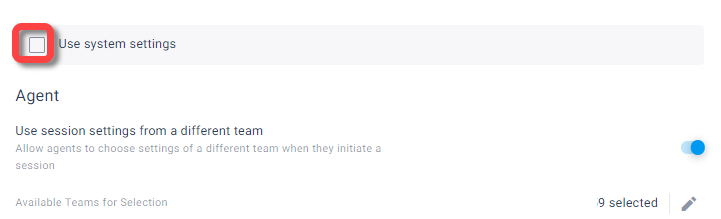
Click the edit icon for Use Available Teams for Selection.
Select the relevant teams and click Done.
The selected teams define which are available for this team.
Settings not affected by team change
The following agent UI settings are not affected when using different team settings:
Session history - The session history that the agent sees in the My history pane is based on Team 1 settings. For example, under my team, the agent sees Team 1 sessions.
Language - During the session, the agent's language is defined by their original team settings (Team 1), but the customer language is defined by the new team settings (Team 2).
Single active session - If Team 1's settings prevent agents from opening more than one session at a time (System settings > Session > Preferences > Single active session), this setting will still apply to the agent.
End session behavior - Team 1's end session behavior settings (System settings > End session behavior) still apply to the agent. When the session ends, the agent will be redirected to whatever page is defined in Team 1's settings.