This article explains the options for adding a customer verification step to a Workflow.
At any point in your Workflow, you can include a step that verifies the identity of the customer and determines whether the customer is qualified to proceed with the steps that follow.
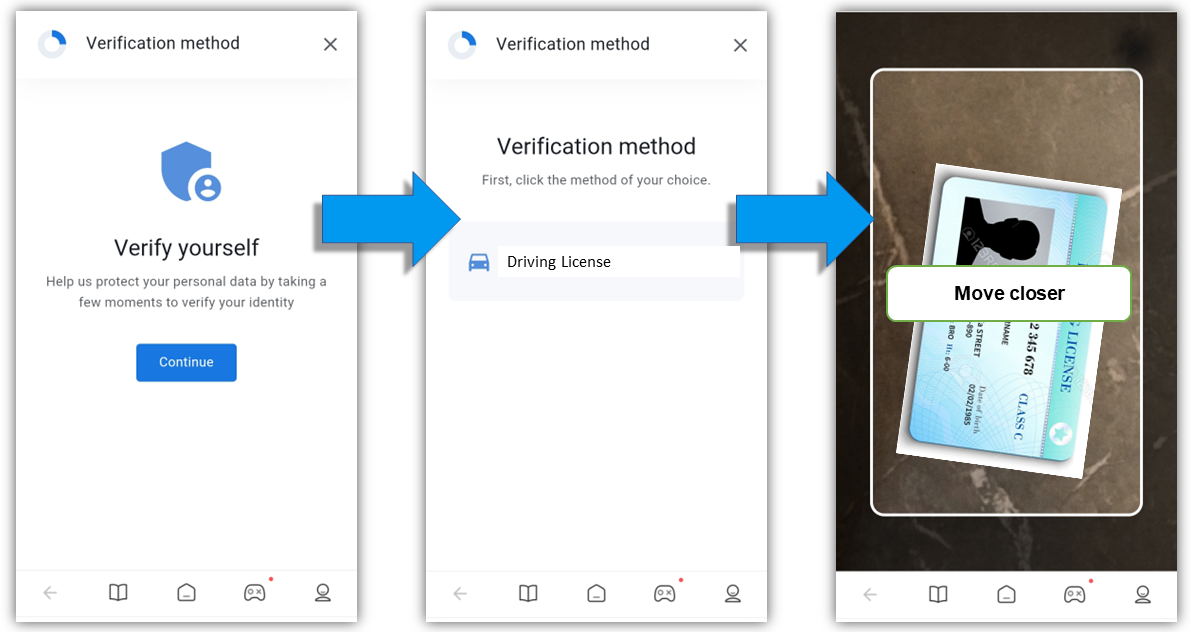
Illustration of Photo IDV on a customer mobile device
Results of the verification
All customer verification Workflow steps contain the possibility for a result of pass or fail. In this way, verification steps work like conditional switches that take the customer down a path according to the result of the verification. The way you do this is by connecting the verification step to two different elements, one for a Pass result and the other for a Fail result.
For example, if the customer passes the verification they advance to an eSign step and if they fail, the Workflow ends.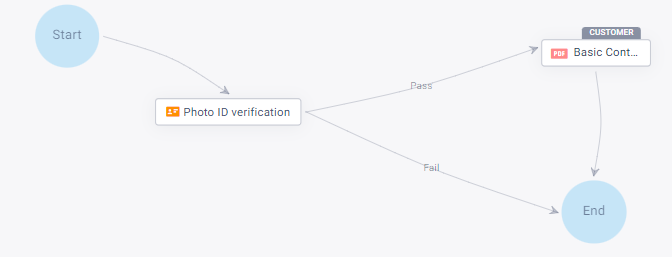
Supported types of IDV Workflow steps
Lightico supports the following types of identity verification:
Photo ID verification
Photo ID verification (Photo IDV) enables you to:
Verify that a photo ID is authentic.
Verify the customer identity by comparing a capture of their photo ID to a selfie taken during this verification step.
Extract data from the photo ID.
Photo IDV is only supported when the customer joins the session from a mobile device. See Joining the session from a computer below for options when the customer joins from a computer or laptop.
Add a photo IDV step to a Workflow
Before adding a photo ID verification step, see Create Document Requests to create and configure a Photo ID Document Request.
Drag the Photo ID verification element from the left pane.
The Photo ID verification dialog box opens.Select one or more of the photo ID verification documents.
Note:
Verification is performed on only one of the documents, selecting more than one document enables the customer to choose one of the options.
To verify the identity of the customer by comparing their ID photo with a selfie, turn on the Compare photo ID with selfie toggle.
Both the selfie and photo ID image are sent to all connected hubs (e.g., SFTP) at the end of each verification attempt—whether successful or not.
Webhook event - Storage completed
For more information about external storage hubs, see Storage Solutions.
To enable the agent to download an image file of the photo ID, turn on the Enable photo ID download toggle.
To bind the pass/fail result of the verification to a Boolean Attribute, select an Attribute from the Authentication result dropdown.
Click Done.
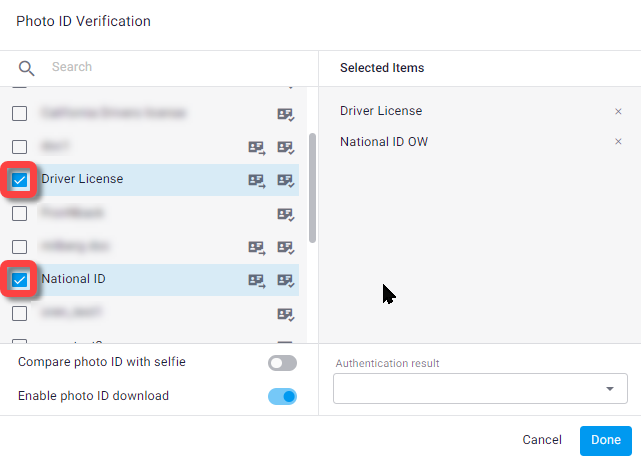
Connect the Photo ID element to one element for a Pass result and one for a Fail result.
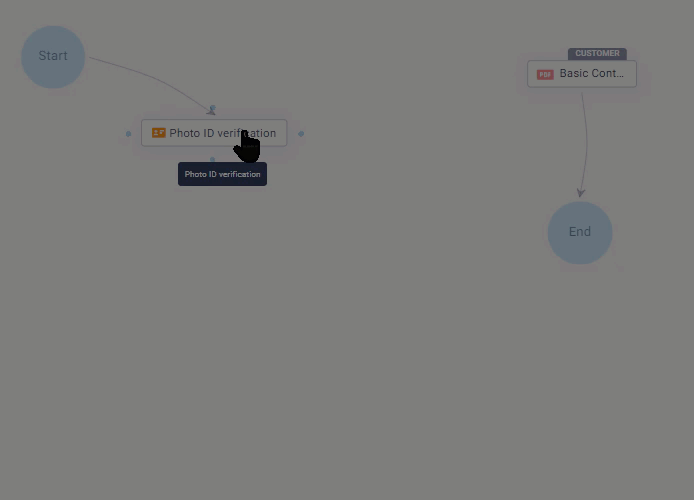
Tip
If you would like the Workflow to advance to the same step regardless of the verification result, connect both the Pass and Fail connections to the same step.
After adding the Photo ID verification element to the Workflow canvas, you can select it and edit it as follows:
To edit any of the settings, click the edit button and make the changes in the Photo ID verification dialog box.
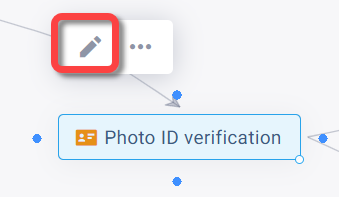
To duplicate or delete the document request, select it, click the 3 dots and select the relevant action from the context menu.
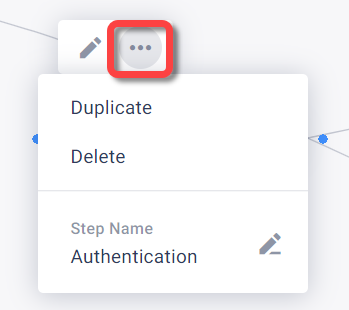
To rename this step in the Workflow, click the Step Name and edit it. This is the step name that is displayed for the agent and customer during the session.
Photo IDV has been successfully added to the Workflow.
Customers who join the session from a computer
Photo IDV can be performed only from a mobile device. If the customer joins from a computer or laptop they cannot proceed with the Workflow.
The following are options to consider when designing a Workflow for customers who join the session from a computer:
Customer requests a new invitation
In a typical IDV step with only a pass or fail outcome, the customer encounters the message below if they entered the session from a computer. They can then click Send me a new invite to receive another invitation for joining the session from their mobile device.
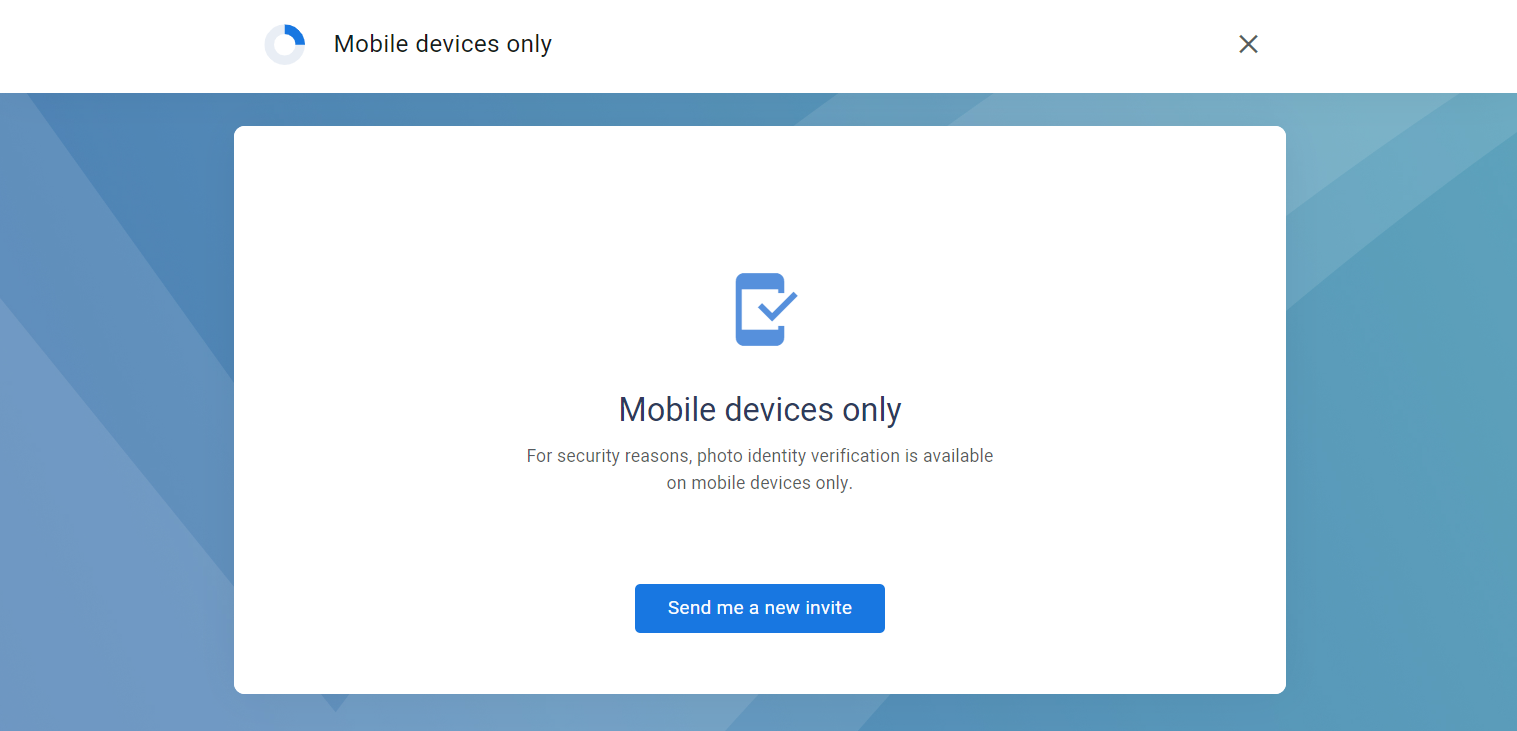
Note:
“Send me a new invite” button will appear only if the session holds the customer’s email.
Including a “no mobile” option
If you regularly have customers who do not own or do not have access to a mobile device, you can add a “no mobile” option to the Photo IDV step.
To include a “no mobile” option in an IDV Workflow step:
After adding the IDV step to the Workflow (see above) select the IDV item and click the edit icon.
In the dialog box, select Allow ‘no mobile’ device path and click Done.
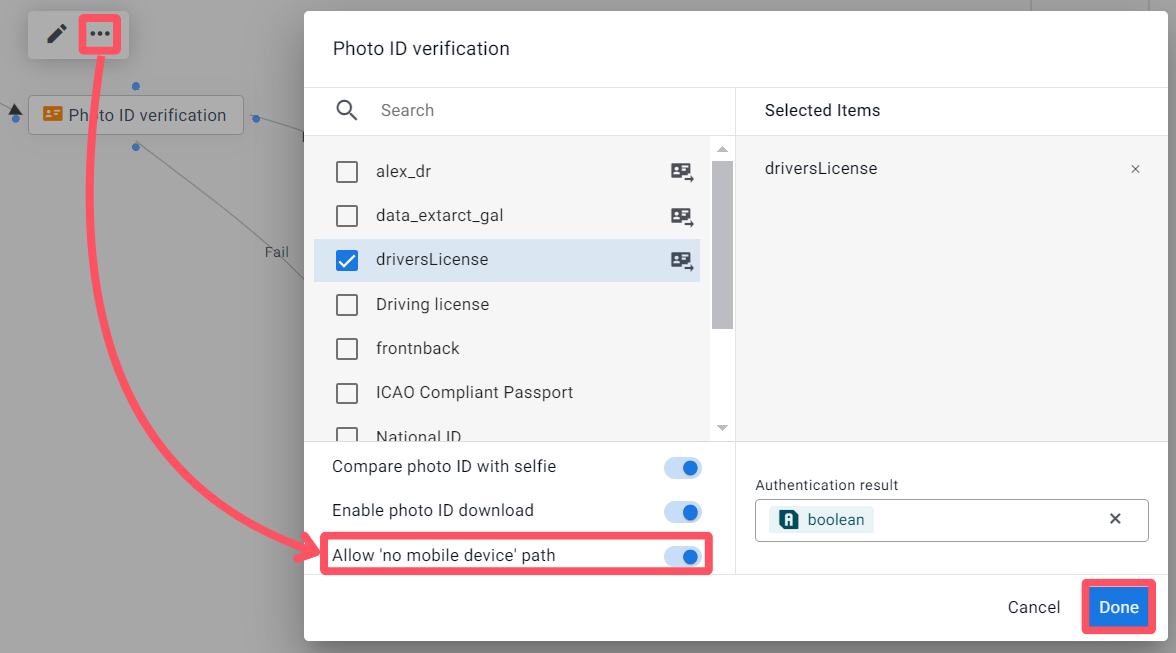
Connect the Photo ID verification item to the next step in your Workflow and, in the dialog box, select the No mobile device path.
Tip
You can make the next step a standard Document Request step and manually check the customer’s uploaded ID.
Click Connect.
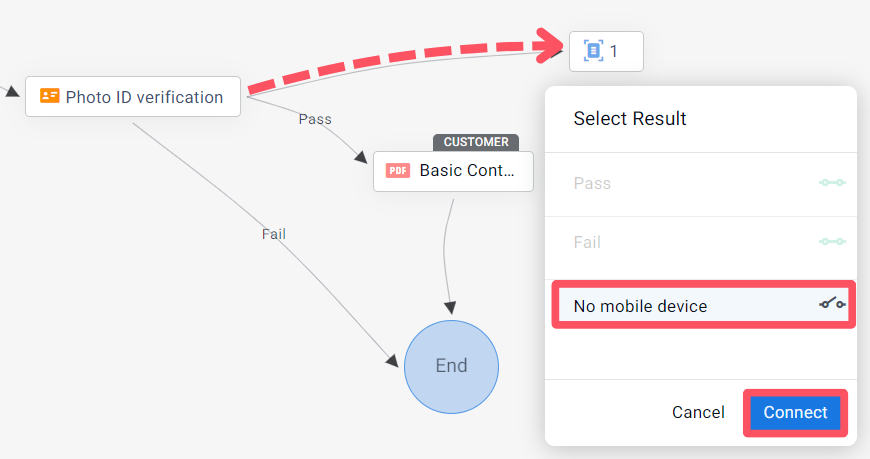
The “no mobile” option is included in your Workflow.
OTP verification
The OTP (one-time password) Workflow step verifies the customer through an alternate method of communication other than the one used to enter the session. This step can be used multiple times in a Workflow and is helpful for verifying the customer before a document signing or any other important Workflow action.
Notes
Campaigns - Workflows with an OTP step are not supported for campaigns.
Self-service - A customer that enters a self-service Workflow will receive the OTP at the same email address used for the session invitation.
How it works
When the customer reaches the OTP step, they receive a one-time password. If the session invitation was sent to their email, they will receive the OTP via SMS and vice versa. Like all verification steps, business configurators can choose what happens if they pass the verification and what happens if they don’t (see above).
Note
When a Workflow with an OTP verification step is added to a session, the OTP communication channel must be provided in one of the following ways:
Agent initiated session - Agent provides it, see Send a Workflow that requires agent input
API session - Provided in the otpCommunicationValue parameter, see v21.3 Add Workflow template endpoint
Add an OTP verification step to a Workflow
Drag the OTP verification item onto the canvas from the left pane.
The Bind verification... dialog box appears.
Optionally, select a Boolean (true/false) Attribute or select None from the dropdown and click Done.
.png)
The OTP verification element is added to the Workflow.
Define the OTP setting in the right panel:
Set a duration for how long the OTP code is valid after it has been sent.
Set a maximum number of attempts to enter the correct code before the verification receives a status of Fail.
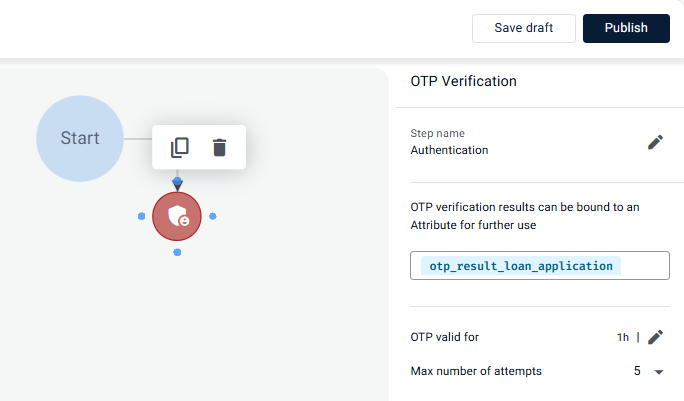
Connect the OTP verification element to one item for when the verification passes and to another one for when it fails.
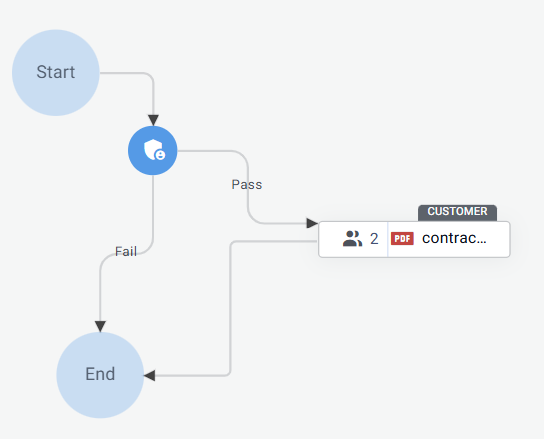
OTP verification has been added to the Workflow.
Tip
Alternatively, you can connect to the same element for pass and fail - then use the bound Boolean Attribute to define how the verification result affects the Workflow. For example, you can use the pass/fail result in a switch element further on in the Workflow or create a condition in a dynamic document.
Phone-based verification
You can use phone-based identity verification in a Workflow to authenticate the customer before entering the Workflow or before performing a specific step in the Workflow. You can also define what happens if the verification fails and bind the pass/fail result to an Attribute for use in some other part of the Workflow. For example, you can use the pass/fail result in a switch element further on in the Workflow or create a condition in a dynamic document.
To add a phone-based verification step to a Workflow:
Add the Phone Verification element from the left pane.
The Bind verification... dialog box appears.
Optionally, select a Boolean (true/false) Attribute or select None from the dropdown and click Done.
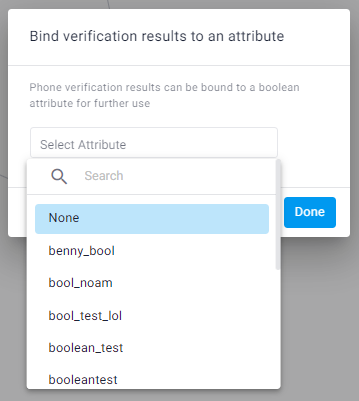
The Phone verification element is added and connected to the start of the Workflow.
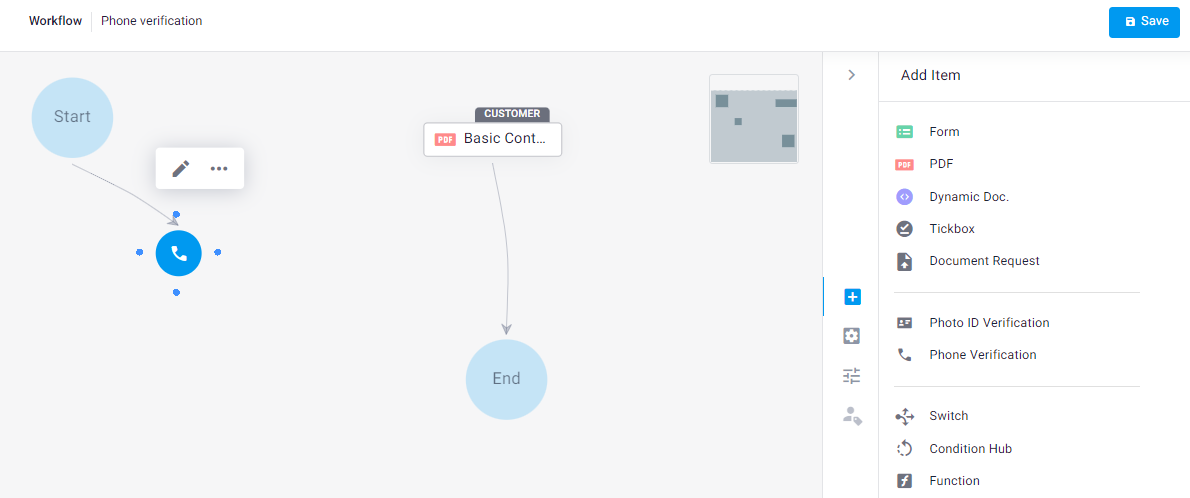
Connect the Phone Verification element to one element for when the customer passes the verification and to another one for when they fail.
Pass = phone number is valid and the customer entered the correct OTP; Fail = phone number is not valid OR phone number is valid but the customer entered the wrong OTP (number of tries is defined in the integration hub.)
Tip
Alternatively, you can connect to the same element for pass and fail - then use the Boolean Attribute from the previous step to define how the verification result affects the Workflow.
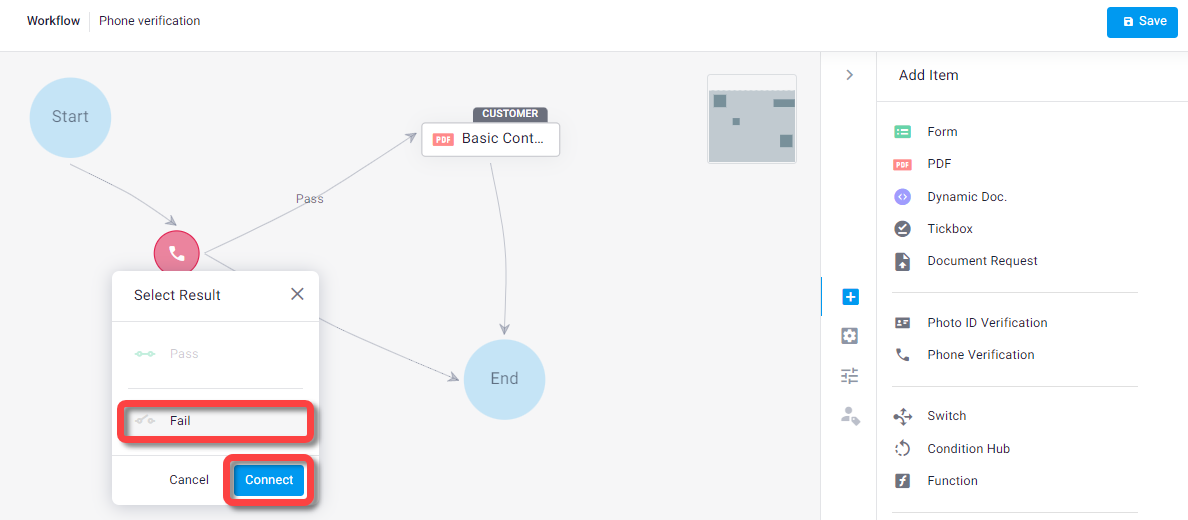
Phone-based verification has been added to the Workflow.