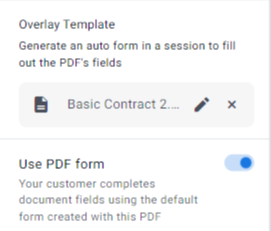You can create a Workflow that includes documents that are uploaded on the fly during a Lightico session. The External Document item provides a designated space for the required PDF documents in the Workflow. Agents are prompted to upload the necessary documents before sending the Workflow to customers.
Example of using an External Document
One scenario where uploading an External Document during a session becomes necessary is when a company uses a third-party service to generate and manage their documents. In such cases, the External Document element creates a placeholder so that the document can be obtained from the service and the agent can insert it into the Workflow before sending the Workflow to the customer .
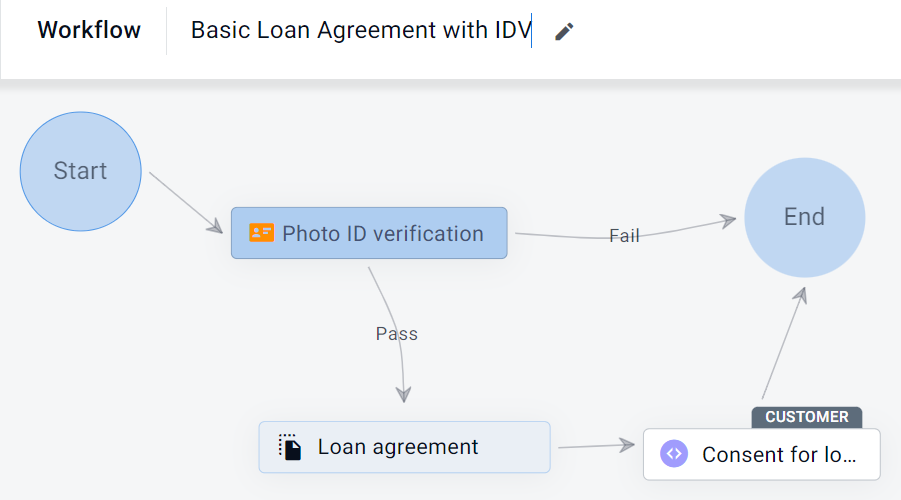
Workflow with loan agreement doc to be uploaded in the session
Guiding the agent to upload the correct file
When you add the External Document to the Workflow, you can define a name (A) and description (B) for each document that guides agents to upload the correct files.
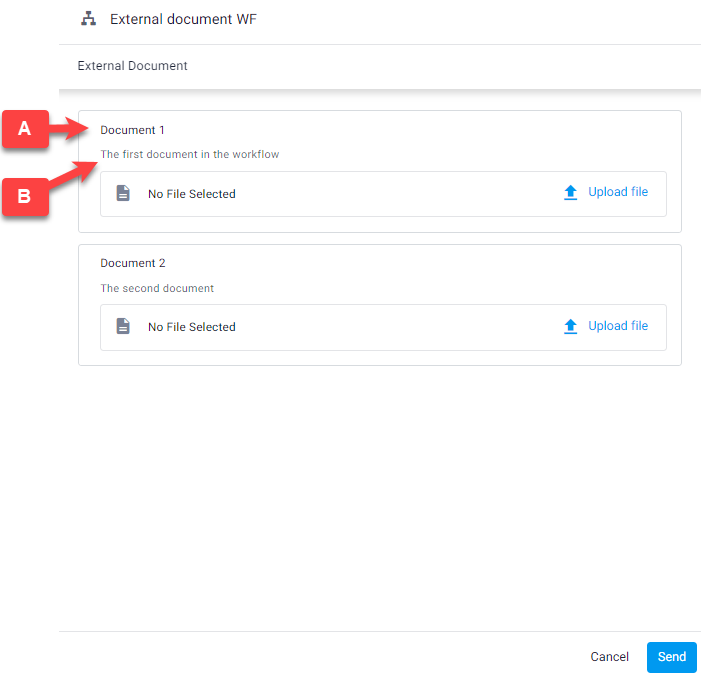
Agent Interface for Uploading External Document
Additional agent actions
When the agent uploads the Workflow, in addition to uploading the correct External Document, they may also be required to do the following:
Provide customer contact information for additional participants
Place signature or initials fields
Enter additional text onto the document
For more information about how an agent sends a Workflow with an External Document step, see Send a Workflow that requires agent input.
How to add an External Document to a Workflow
To add an External Document to your Workflow:
Drag the External Document element from the right pane.
The External Document dialog box opens.Enter the following:
Document Name - Appears in the agent UI when they are asked to upload the document. Use a name that will make it clear to the agent which document to upload.
Description - (optional) Additional information to help the agent understand which document to upload and any additional information like what fields need to be added to it before sending.
Click Done.
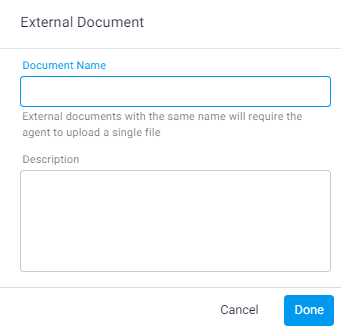
The External Document element is added to the canvas. By default, the Workflow step name becomes the Document Name that you created above. You can rename the step (see below).
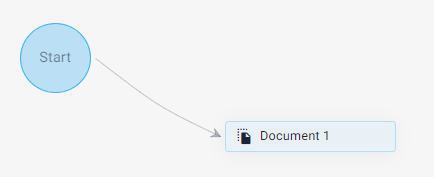
Note
To include the same External Document in more than one step of the Workflow, either duplicate this step (see below), or create a new External Document with the same Document Name. The agent uploads only one PDF for all External Documents with the same name.
Edit the External Document step
After adding the External Document item to the Workflow canvas, you can select it, and, in the right panel, edit it as follows:
Rename this Workflow step - the name that appears in the interaction bubble for the agent and customer
Edit the document name and description - the name and description that appears for the agent when they are uploading the External Document
Document purpose - select one of the following to define what the customer must do to continue:
Sign - customer digitally signs; the agent will be required to add a signature field when adding this Workflow
Approve - customer selects an approval checkbox
Review - customer reviews the document online
Download - customer downloads the document to their computer
Attention
Review and Download are supported only when the agent adds the Workflow to the session and not if the Workflow is added by API.
Add an Overlay Template - see below
Send step data to email - Turn on the toggle and select an email connector hub to have session sent to a predefined email at the completion of this step. For more information, see Configure general Workflow settings.
Use the icons above the selected item to do the following:
Duplicate this step - the agent uploads a single document for both the original step and this new one
Delete this step
Add additional participants to the External Document step
By default, an External Document step in a Workflow includes the agent and the primary participant. This section explains how to add additional participants to the step for either signing or approving the document.
For an explanation of additional participants in a document, see Add multiple participants to a PDF template.
To add additional participants to an External Document step:
Select the External Document element and, in the right panel, click the participants icon.
In the context menu, click the add participant icon for the relevant group(s).
The additional participants are added.
Hover over a participant and click the menu.
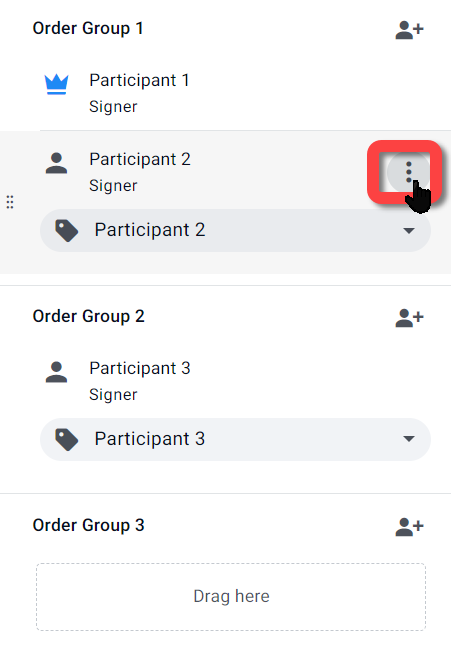
In the context menu, set any of the following:
Define whether the participant is a Signer or Approver.
Turn on the toggle to define this participant as Optional - the agent decides whether to include this participant.
Delete the participant.
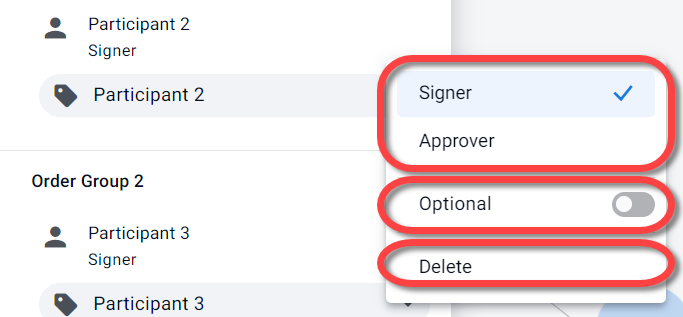
Click the participant label to change the label of the participant (for more information about participant labels, see Create multi-signer Workflow).
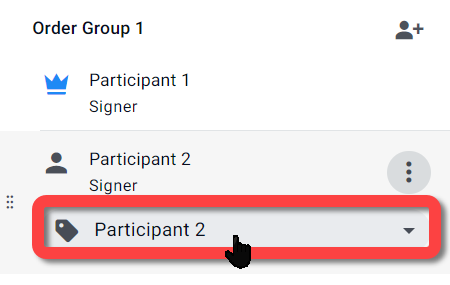
Add an Overlay Template to the External Document step
An Overlay Template is a file that includes all the settings and fields of a PDF Template. When added to an External Document, these settings and fields are applied to it.
For information about creating an Overlay Template, see Configure PDF template settings.
Advantages of an Overlay Template
The advantages of using an Overlay Template with the External Document are:
Defining document settings
Using customer information fields as well as signature fields
Including additional participants
Pre-positioning fields and not leaving it up to the agent
Overlay Template Form
Adding an Overlay Template automatically generates a digital Form for collecting all information contained in the overlay fields. The form is inserted into the Workflow before the External Document is presented to the customer.
Tip
To replace the auto-generated form with a customized form, turn off the Use PDF form toggle (see Replace the PDF or Overlay Template form in a Workflow).
How to add the Overlay Template
Attention
The overlay must match the document purpose (see above). For example, if the purpose is Sign, you will only be able to select overlays with signature fields.
To add an Overlay Template to the External Document:
Select the External Document element, and click the menu.
In the context menu, under Overlay Template, click Select Template.
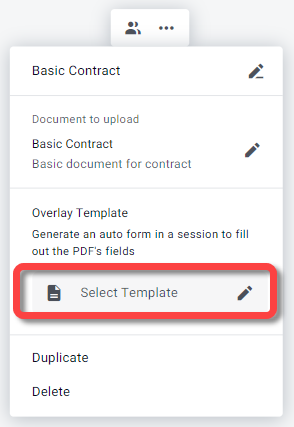
The Select Overlay Template window appears.
Select the relevant template and click Select Template.
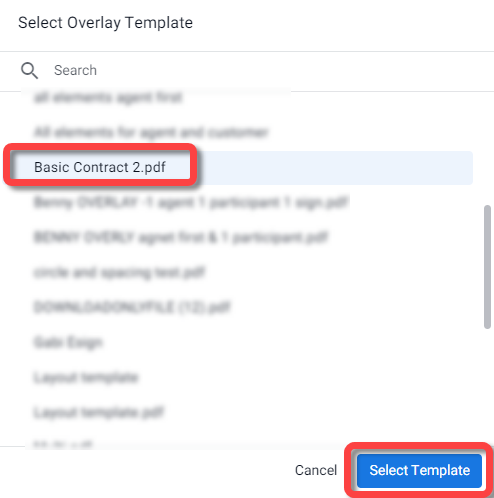
The Overlay Template is added to the External Document step.
.PNG)

.PNG)