When you send a Workflow that requires your input as an agent, a pop-up dialog box appears before the Workflow is added to the session, enabling you to provide the input.
Types of input that may be required are:
A Workflow may require more than one type of input. For example, a Workflow may require you to provide your signature and to fill out a Form. See the sections below for more information about each of the types of input.
To send a Workflow that requires agent input:
Add the desired Workflow to the session.
A pop-up appears.
Provide any information required in the pop-up.
Click Send.
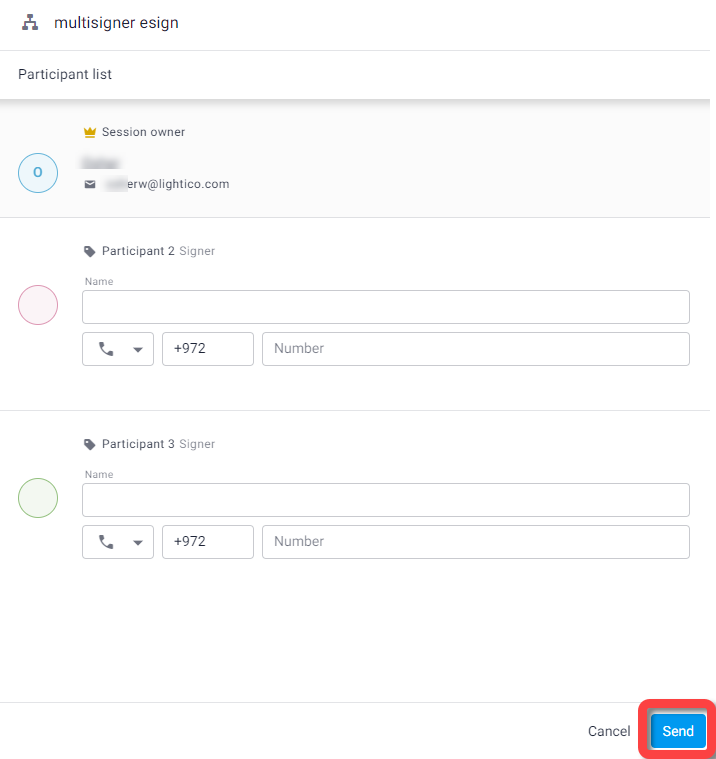
Providing signature or initials
When you send a Workflow with one or more eSign documents that require an agent's signature or initials, a pop-up appears that requires you, the agent, to draw or type your signature.
You may be required to sign before or after the customer and additional participants. You’ll be given an opportunity to review each of the documents in the Workflow before applying your signature. You can draw or type your signature once and apply the same signature and/or initials to each of the eSign documents in the Workflow that require it.
.png)
Filling in a form
When you, as the agent, send a Workflow that includes an agent form, a pop-up appears that enables you to fill in the fields. The data you provide may be used later on in the Workflow. For example, if you provide a date of purchase in the form, and the date of purchase is required in a document in this Workflow, this field is automatically populated with the data you provided.
.png)
Uploading external (ad hoc) documents
You, the agent, may send a Workflow that requires you to upload one or more PDF documents. Each document you need to upload will have a name and, optionally, a short description to help you locate the correct document. Once you upload the documents, they are automatically inserted into the correct position in the Workflow.
.png)
When you upload each document file a preview of the file will open and you'll be able to add the following types of fields:
Signature, initials, signature date, corporate stamp - At least one of these is required for each participant that is defined as a signer.
Free text - Click the Agent participant to insert additional text into the document.
To upload an external document to a Workflow:
Add the Workflow to the session.
If the document includes multiple participants, a Participant List pop-up appears.
Add contact information for each participant and click Next.
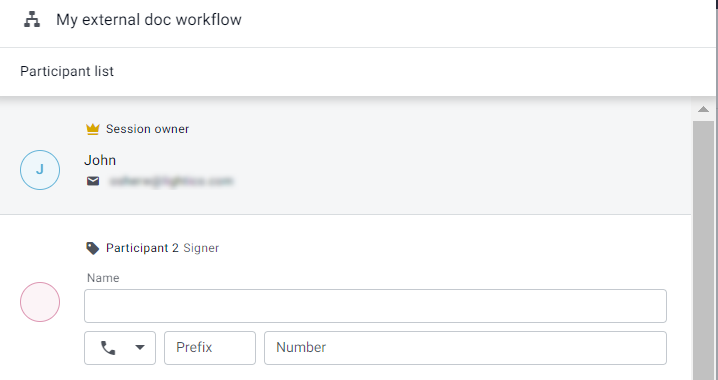
In the External Document pop-up, click Upload file.
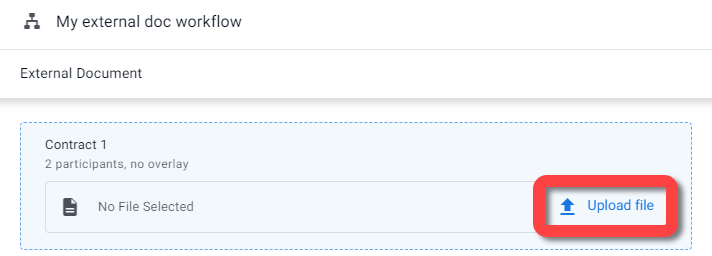
Select the file from the file browser.
The file preview opens in the editor window.
At the top of the page, click the agent icon or one of the participant icons (A). This defines who is required to fill in the field. Fields are color-coded to match the participant icon.
Click the type of field in the right toolbar (B).
Click and drag fields in the desired locations on the document (C).
Click Done.
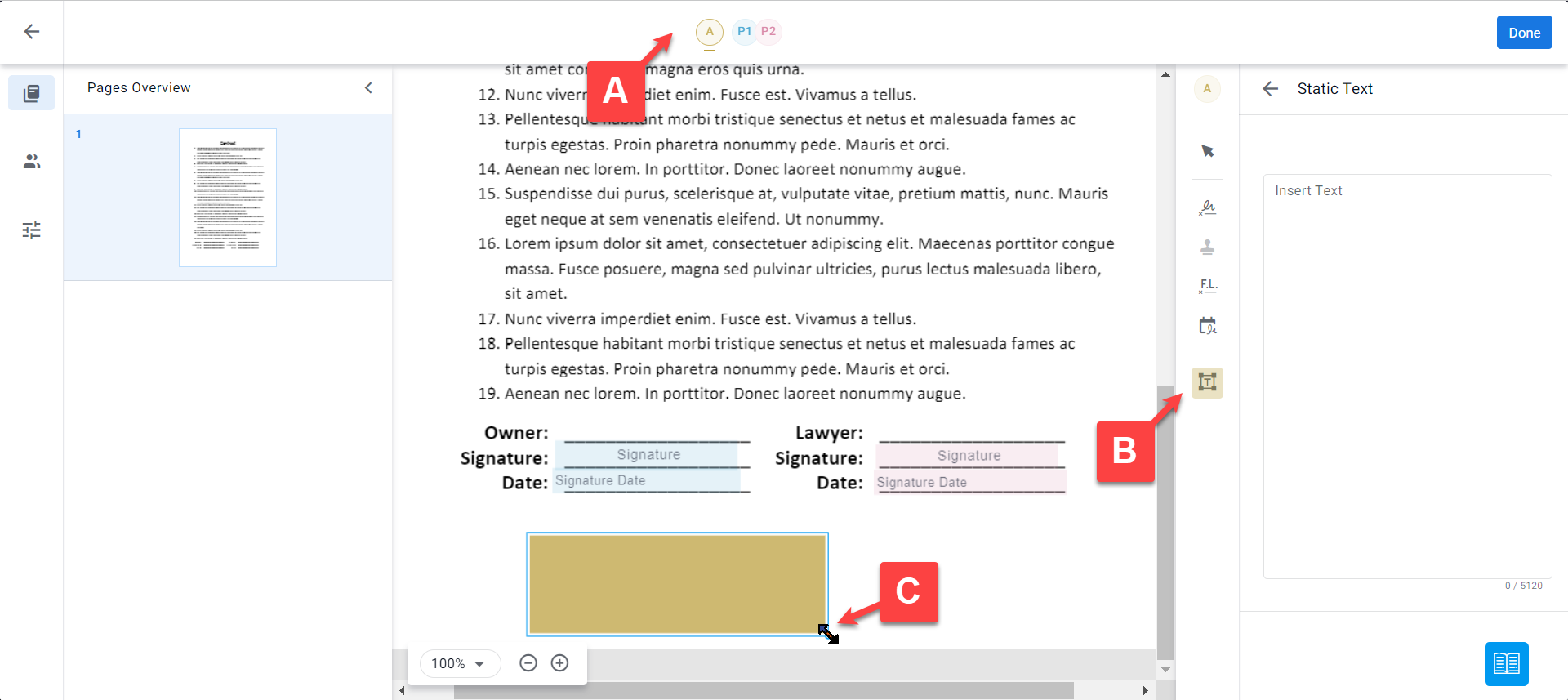
The document is added to the Workflow.
External document preview with customer information fields
When you upload an external document, the preview may display customer information fields that are uneditable. Some of these fields may be prepopulated, while others can only be filled out once you or the customer complete a form that accompanies the Workflow. These fields are shown in the preview solely for your review, and there is no further action required in the editor window. The final document will include all the information from these fields as part of the completed Workflow.
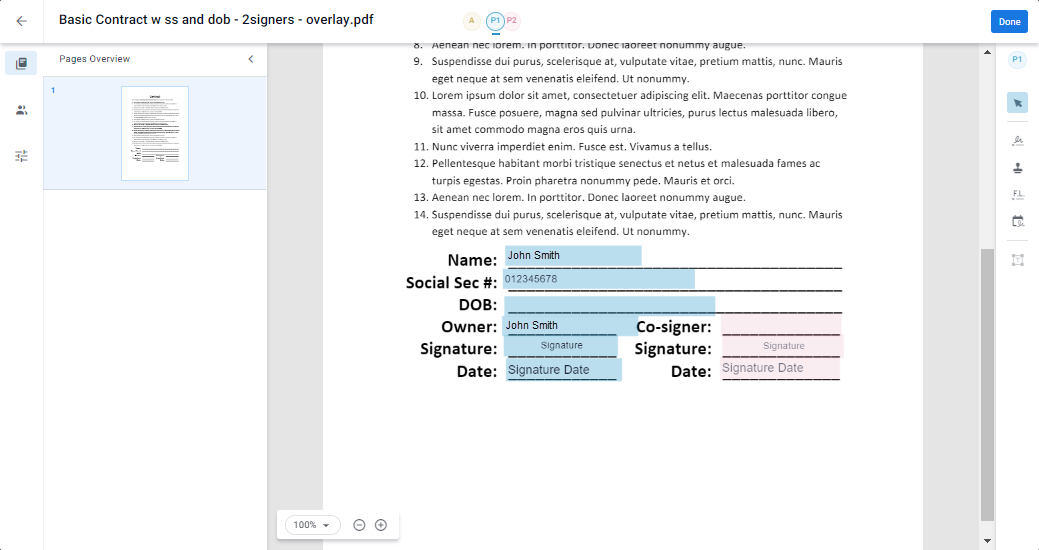
External Document Preview Showing Customer Information Fields
Editing a Document Request step
You, the agent, may send a Workflow that enables you to customize a Document Request. You can customize a Document Request Workflow step in the following ways:
Edit the list of required documents
Add a custom document type to the required list
Edit or add a description to help the customer understand what type of document is being requested
For example: Joe Customer may already have provided a proof of address, and he may not have a driver’s license handy. So, you could deselect the proof of address and the driver’s license. Then add a custom document called Passport for proof of ID.
How to edit a Document Request step:
When you add the Workflow to the session, a dialog box appears.
Select/deselect any documents as needed.
Click Add custom document to add more custom documents as needed.
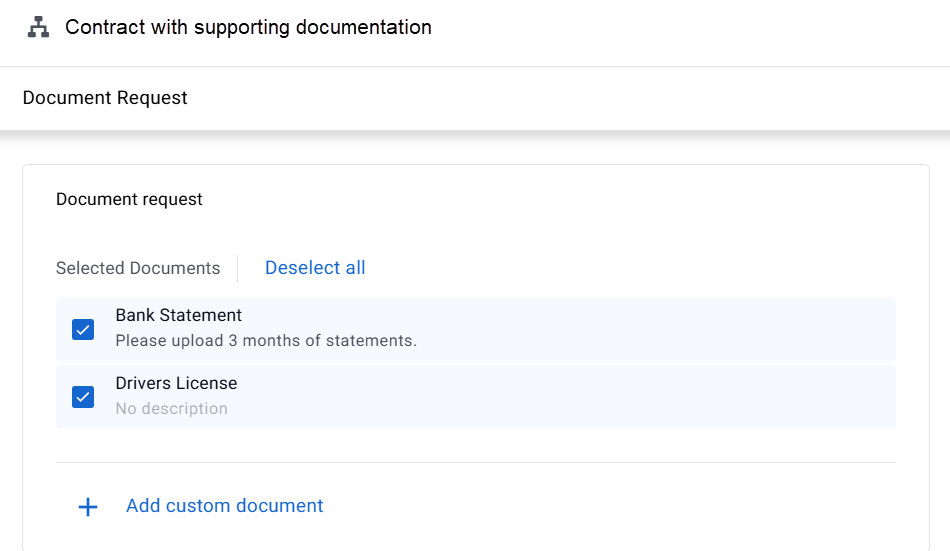
Hover over a document name to reveal and click the add/edit description icon.
.png)
In the Edit document dialog, add or edit a description to guide the customer and click Done.
When you are finished editing the Document Request step, click Send.
Providing a URL
You may send a Workflow that includes a Dynamic Document or Tick-box Document with an URL placeholder. In this case you will need to provide a URL address before adding the Workflow to the session.
Note for BC
To place an embedded URL in a Dynamic Document or Tick-box Document, see Add dynamic elements to a Dynamic Document.
To provide a URL address:
When you add the Workflow to the session, a dialog box appears.
Enter a URL and click Send..png)